この記事では、AOMEI Backupperとはなにか、AOMEI Backupperで出来ることについてレビューをご紹介します。AOMEI Backupperの使い方も解説していますので、あわせてご参考ください。
 あじ助
あじ助AOMEI Backupperのレビューをまとめると、多機能・無料・使いやすいバックアップソフトの決定版だ。
無料版でもほぼすべての機能を使えるから、バックアップソフトを使いたい人にはおすすめできるソフトだぞ
- AOMEI Backupperとはなにか
- AOMEI Backupperでできること
- AOMEI Backupperの使い方
AOMEI Backupperとは?
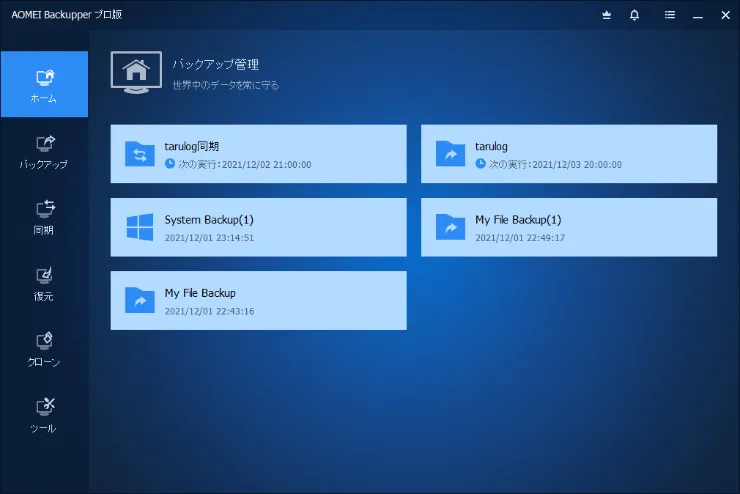
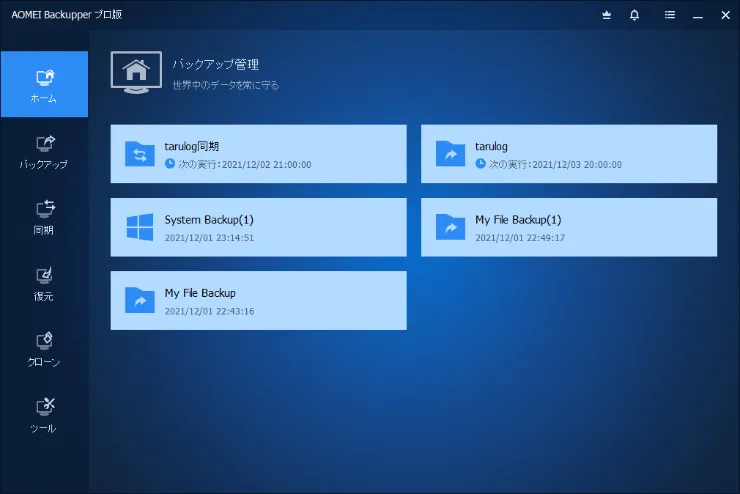
AOMEI Backupperとは、AOMEI Techが提供しているバックアップソフトウェアです。
データをコピー&保存するだけのバックアップだけでなく、AOMEI Backupperなら自動バックアップや差分のバックアップ、ファイルの同期までも対応可能です。
また、バックアップ以外の機能としてクローンの作成やファイル復元、ディスクの消去といった機能も揃っています。



AOMEIはバックアップやパーティション管理のようなデータ管理系のソフトを開発・販売している会社だ。中国の成都に本社があるようだぞ
AOMEI Backupperの有料版と無料版の違い
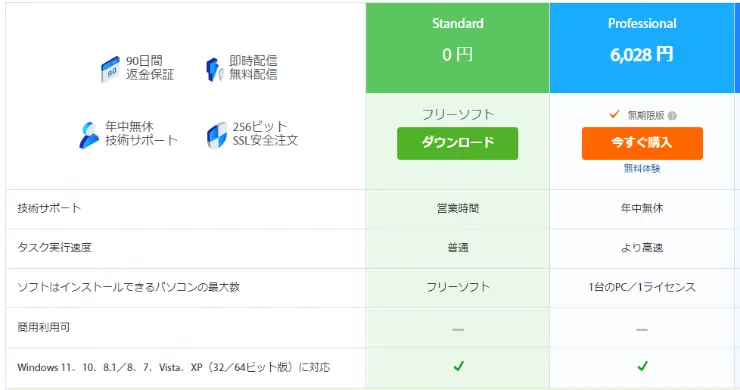
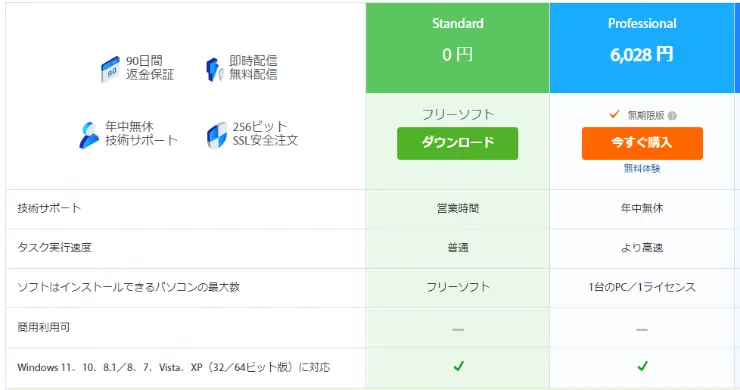
AOMEI Backupper Professional(有料版)とStandard(無料版)は以下のような違いがあります。
| 有料版と無料版の違い | Professional(有料版) | Standard(無料版) |
|---|---|---|
| バックアップの基本機能 | ○ | ○ |
| 差分バックアップ | ○ | × |
| バックアップ暗号化 | ○ | × |
| バックアップ分割 | ○ | × |
| 同期の基本機能 | ○ | ○ |
| ミラー/リアルタイム/双方向同期 | ○ | × |
| ファイル/システム/ディスク/パーティションの復元 | ○ | ○ |
| クローンの基本機能 | ○ | △ |
| 各機能のダイナミックディスクへの対応 | ○ | × |
AOMEI Backupperの有料版では、無料版にプラスして各機能が使いやすい形で拡張されています。
ただし、無料版のクローン機能はMBRディスクにのみ対応しています。2TBを超える容量のHDD/SSDを使っている場合は使用不可能のため注意が必要です。
とはいえ、AOMEI Backupperは無料版でも基本的な機能がほぼ使えるため、単純なバックアップやファイルの同期が目的であれば有料版を購入する必要はありません。



ダイナミックディスクの対応は有料版のみだけど、現在のWindowsでは非推奨になっているみたいだしあまり気にしなくていいな
AOMEI Backupperでできること
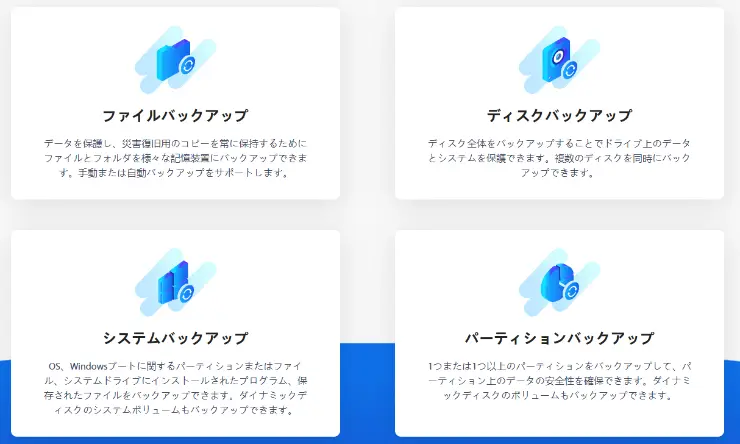
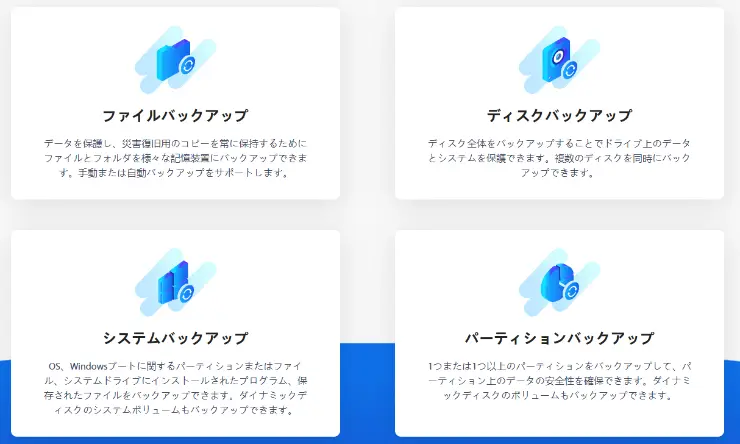
AOMEI Backupperならバックアップはもちろん、クローン作成やファイル同期の機能も兼ね揃えています。
Google DriveやOne Driveといったクラウドストレージサービスも使えるため、 別途HDDなどを用意しなくてもいい使いやすさが特徴の1つ。
バックアップやファイル同期を手軽に行いたい方は一見の価値があります。
AOMEI Backupperでは、大きく分けて以下の機能を使えます。
- バックアップ
- 復元
- 同期
- クローン



それでは「AOMEI Backupper」でできることについてレビューしていこう
バックアップ機能
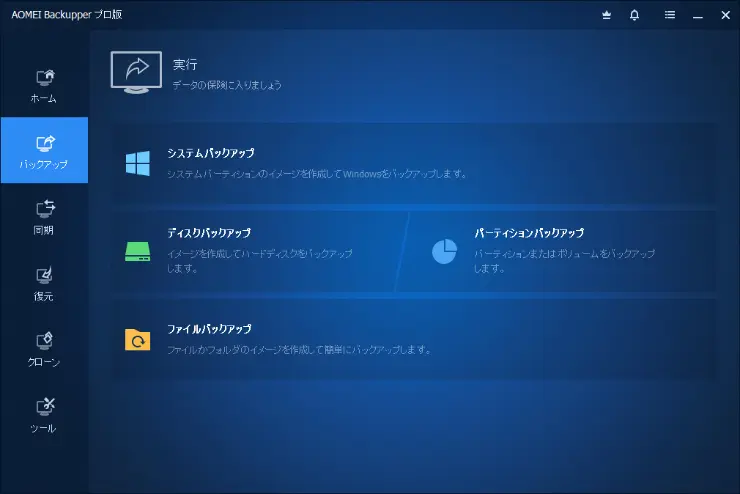
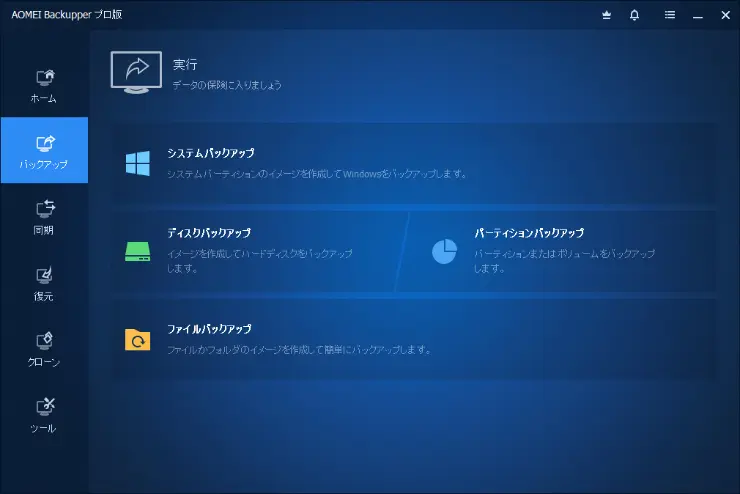
AOMEI Backupperのバックアップ機能は以下の単位で指定可能です。
- システムバックアップ
- ディスクバックアップ
- パーティションバックアップ
- ファイルバックアップ



ファイル一つからHDD/SSD全体の単位まで幅広く指定可能だ
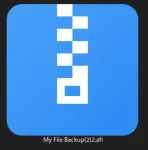
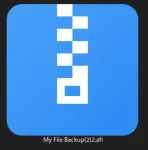
バックアップを行うと、指定したフォルダやディスクが「.afi」というファイルで出力されます。復元に「.afi」ファイルを使用するため誤って削除しないよう注意しましょう。
AOMEI Backupperはスケジュールの設定が可能で、スケジュール頻度をひとたび設定すれば自動的にデータをバックアップします。
手間やバックアップ忘れの心配がなくなるほか、設定も数クリックでできるなど簡単に機能を使える点も嬉しいポイント。
特に知識が必要になる場面もありませんでした。
また、前回のバックアップから増分や差分のみをバックアップする機能もあり、バックアップに使う容量を節約できるメリットがあります。


システムバックアップをはじめ、OSの再インストールや各種アプリケーションといったさまざまなシーンでバックアップ機能を活用できます。



どの操作も「バックアップ元」「バックアップ先」を選ぶだけでいいし、スケジュールも頻度を指定するだけだから使いやすいな。ただし、フォルダを選択するダイアログがXP時代の使いにくいやつなのは残念だ
復元機能
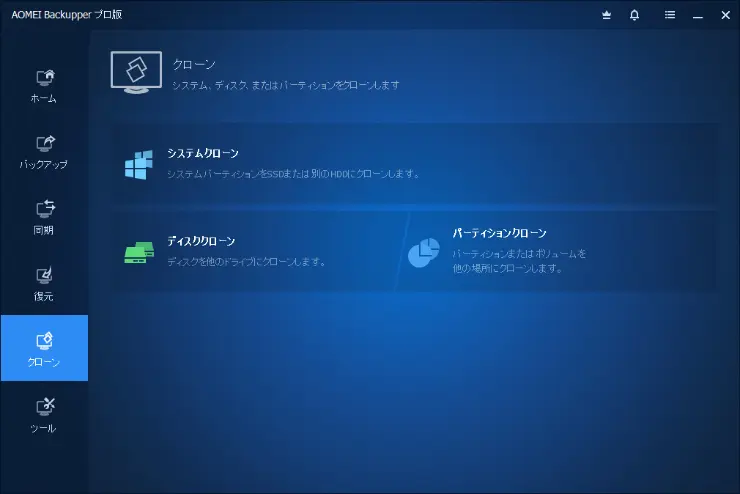
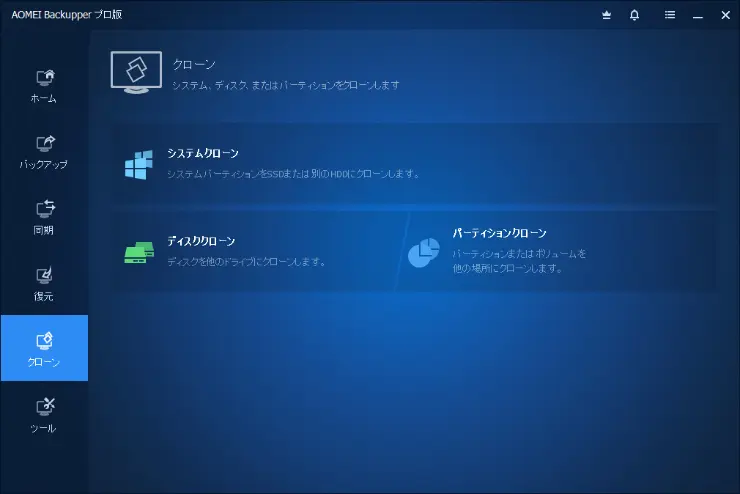
AOMEI Backpperでは、バックアップして作られたイメージファイル(.afi)の復元を管理できます。
今までのバックアップは一覧として表示され、簡単に把握できます。手動のバックアップのように「保存先がわからない!」となる心配がありません。
また直前のバックアップを復元するだけではなく、過去のバックアップを遡って復元できます。
ファイルやフォルダを上書き/削除したままバックアップをしてしまったケースにも安心の機能です。



ファイル単体をバックアップしておけばバージョン管理ツールとしても使えそうだな
同期機能
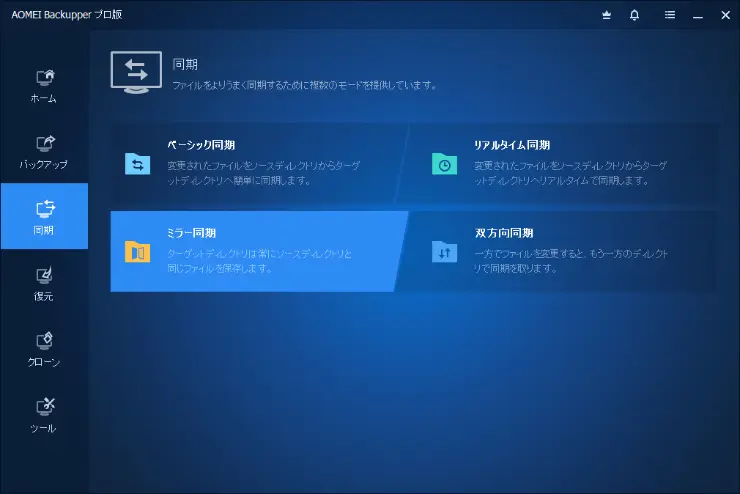
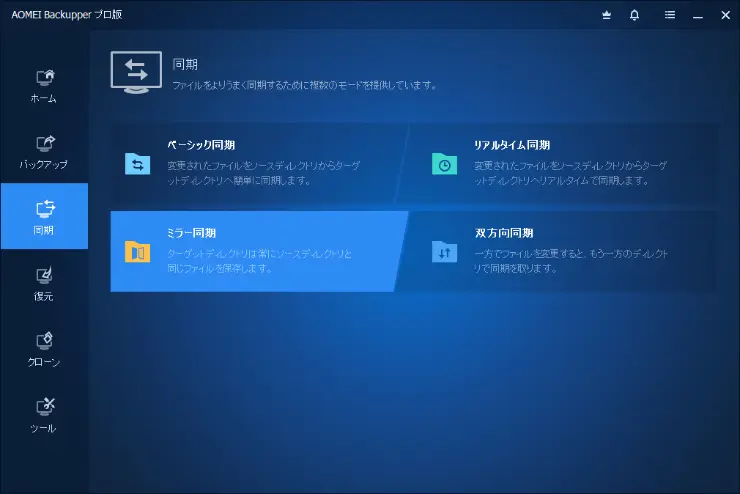
AOMEI Backupperには、ファイルを同期して別の場所にコピーする機能があります。
「バックアップ」機能に比べると、ファイルやフォルダがイメージファイルに変換されることなく、そのままの状態で指定の場所にコピーされます。
写真、動画、音楽といった「すぐに確認したい」「更新しない」ファイルのバックアップに適した機能といえます。
またAOMEI Backupperはクラウドストレージにも対応しており、PCに保存した写真や動画などを別の端末で使う場合にも便利です。



フォルダを指定しておくだけで勝手にOne DriveとかGoogle Driveにファイルを上げてくれる使い勝手の良い機能だ。外出先や別端末で確認したいファイルと相性がいいぞ。
ただし、今回はなぜかGoogleドライブとの連携がうまくいかなかったので注意してくれ
クローン機能
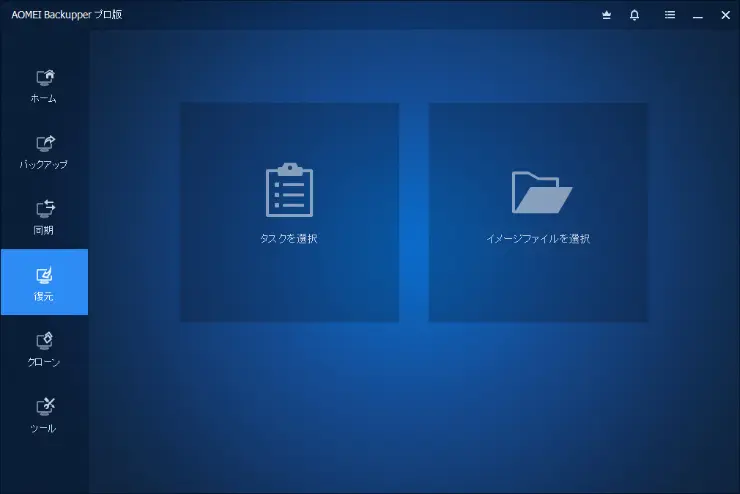
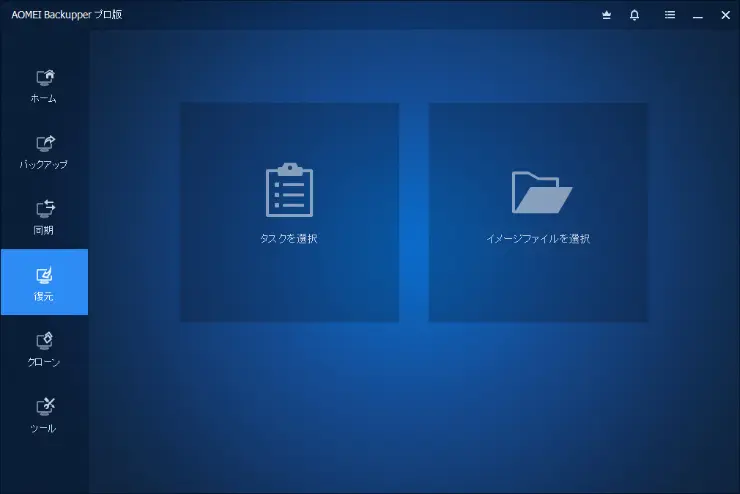
AOMEI BackupperはHDD/SSDやパーティション、OSのクローンを作成できます。
「バックアップ」機能との違いは、HDD/SSDのデータを単純にコピーするだけではなく、そのままクローン元と同じHDD/SSDとして使用可能な点です。
すぐに使えるバックアップとしての使い方の他に、HDD/SSDを新しいものに換装する場合活用できます。



当然だがクローンを使うなら別途HDD/SSDが必要になるから注意だ
AOMEI Backupperの使い方
AOMEI Backupperのバックアップ、復元、同期の使い方についてご紹介します。
フォルダのバックアップを自動化する方法
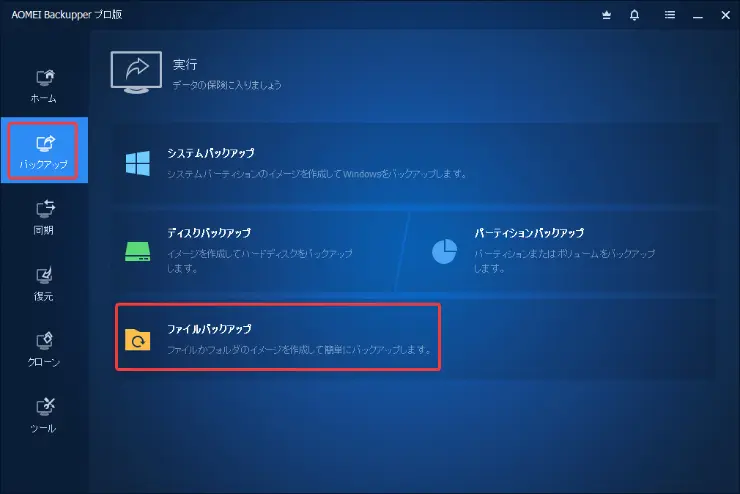
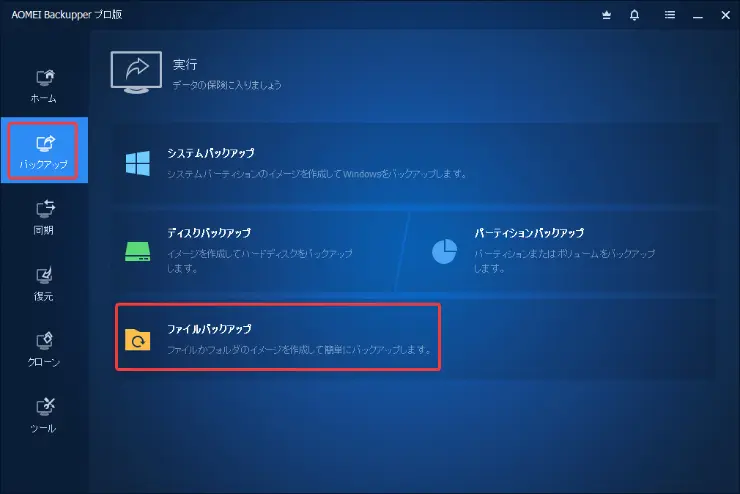
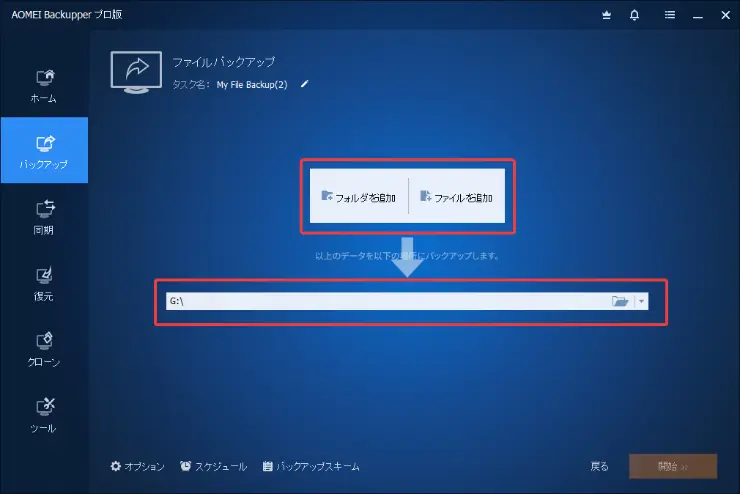
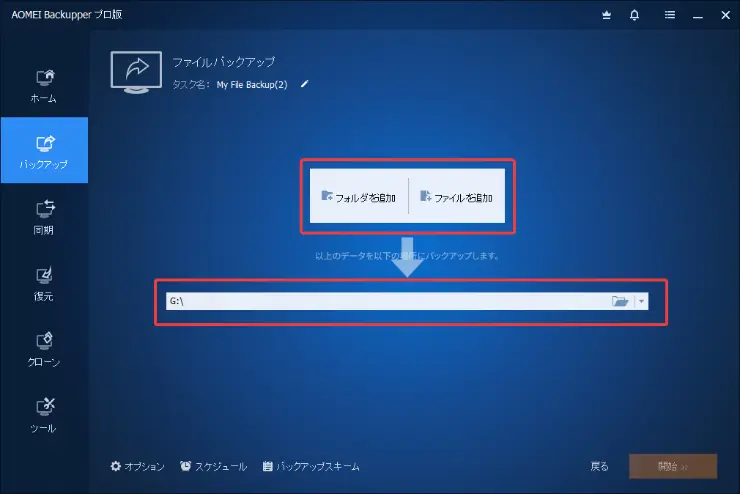
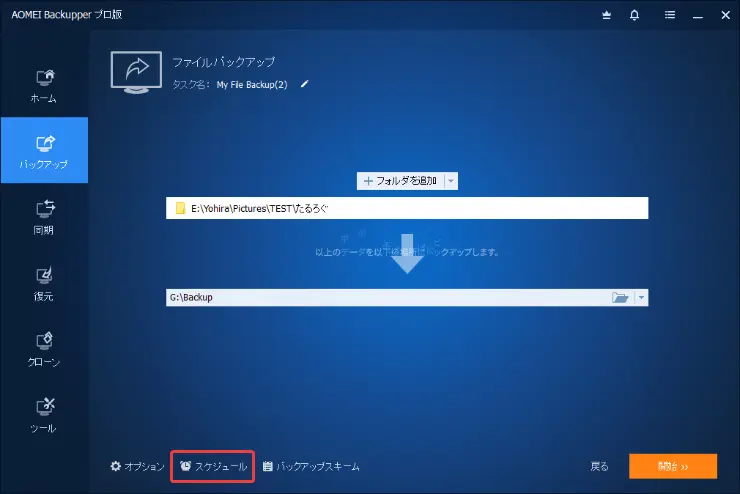
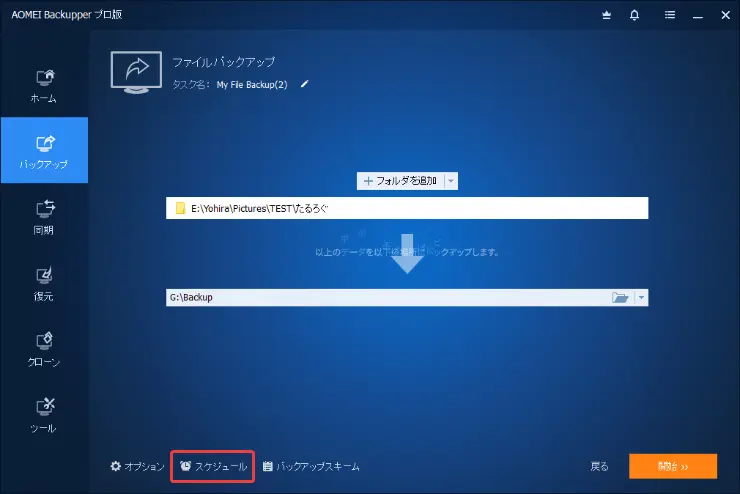
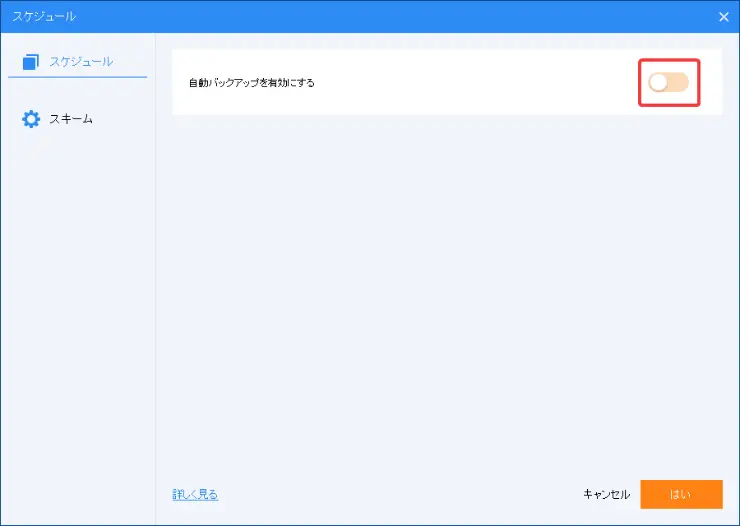
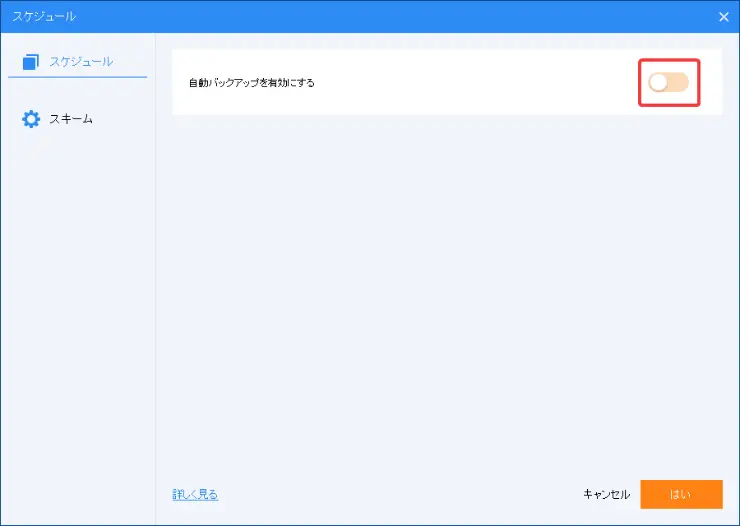
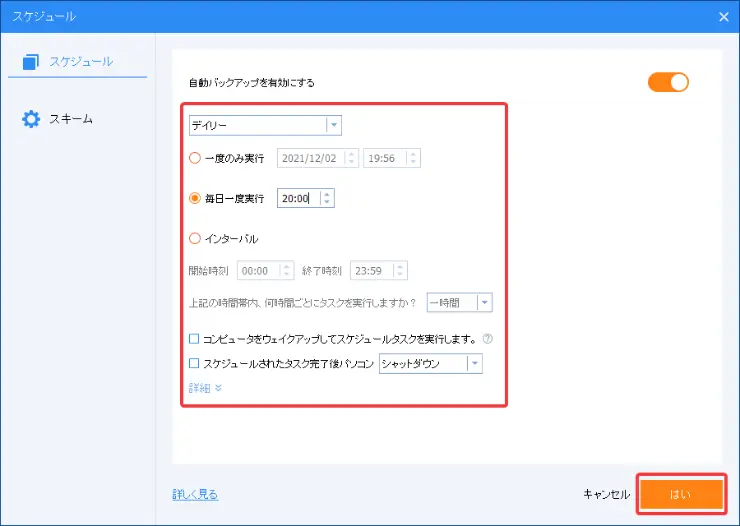
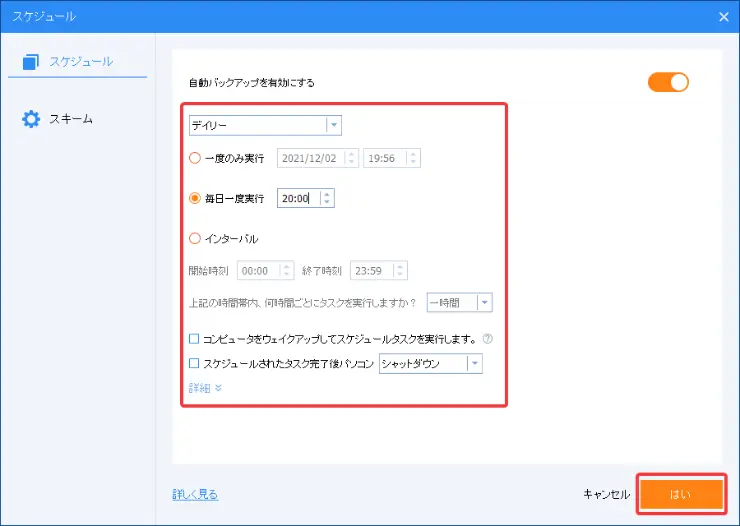
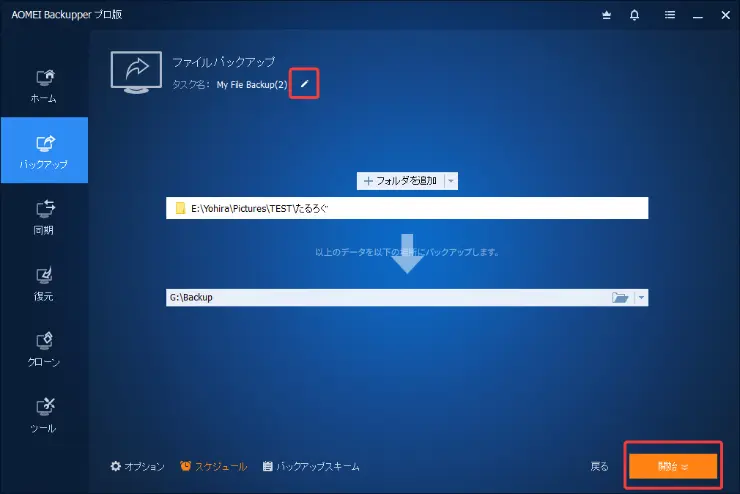
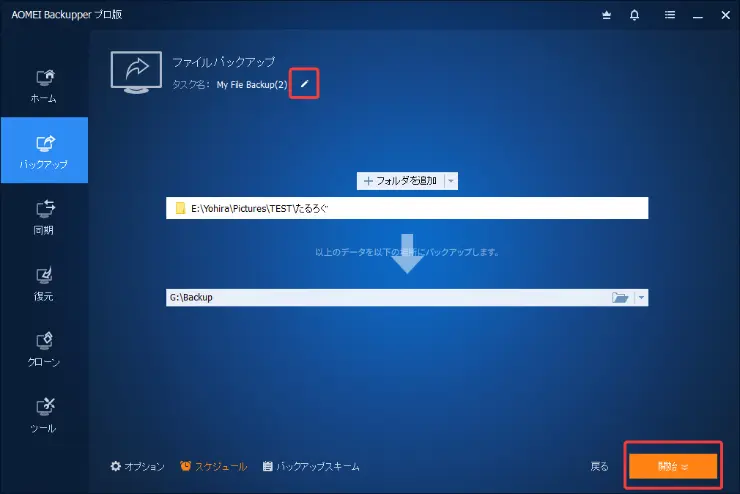
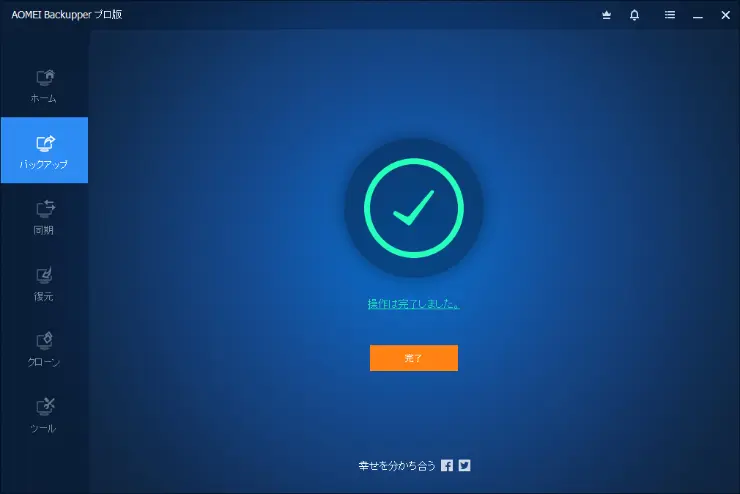
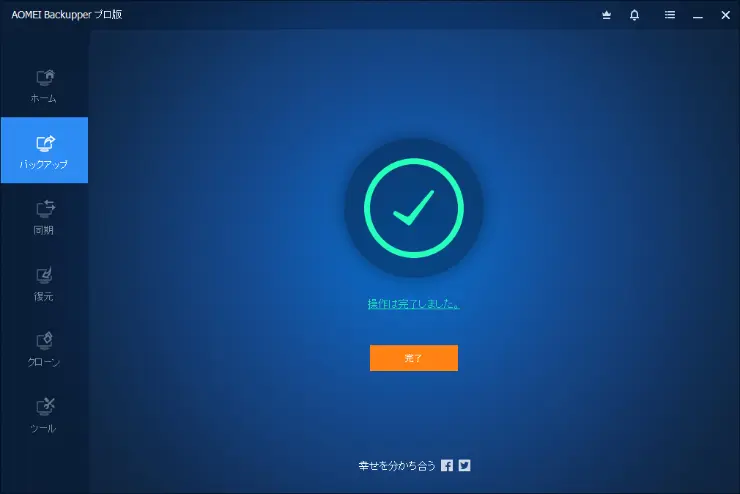
バックアップを復元する方法
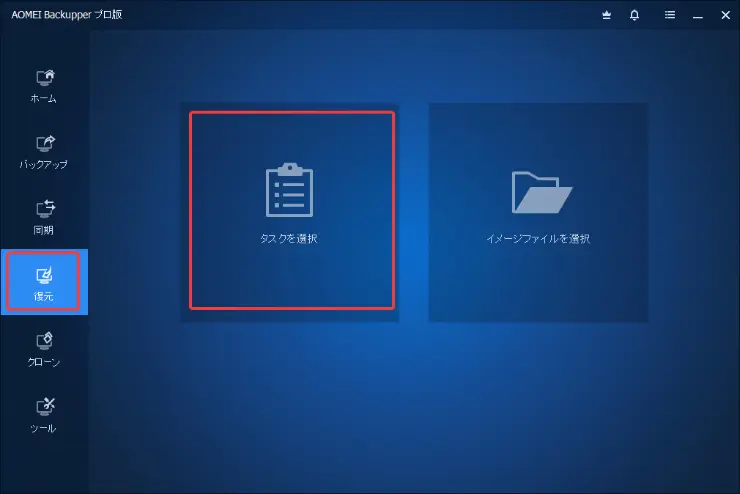
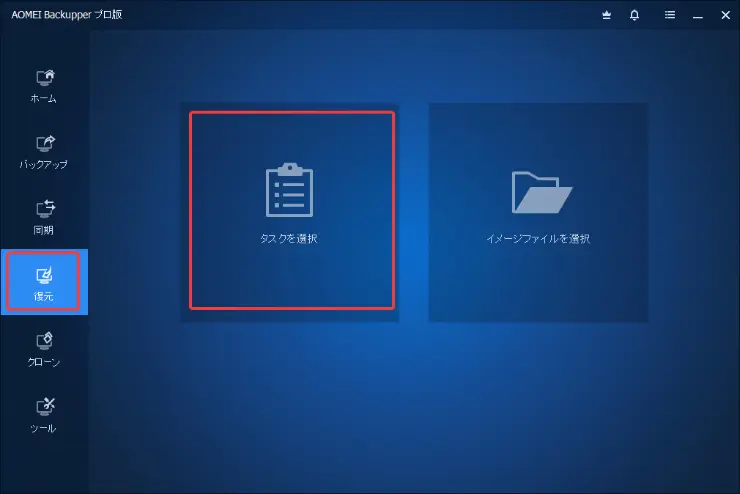
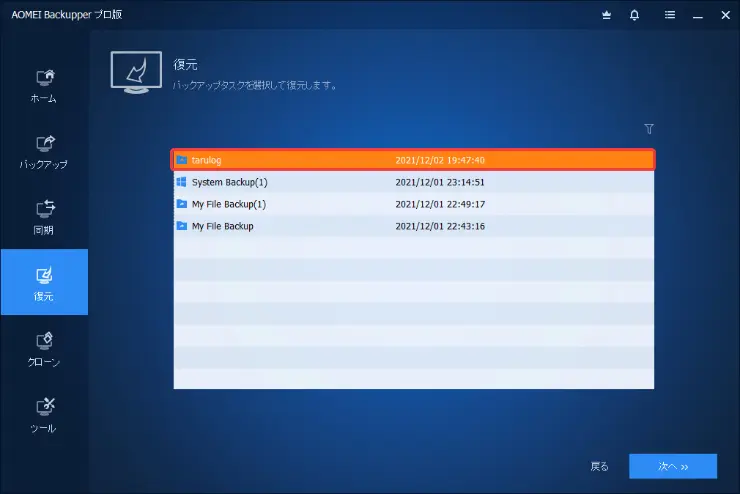
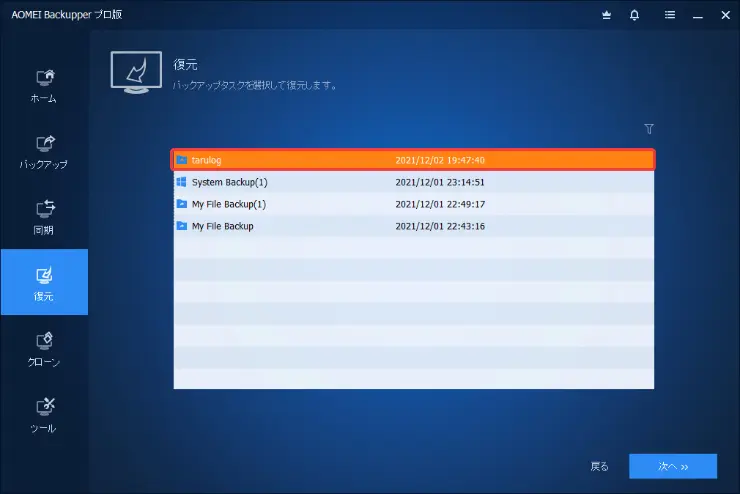
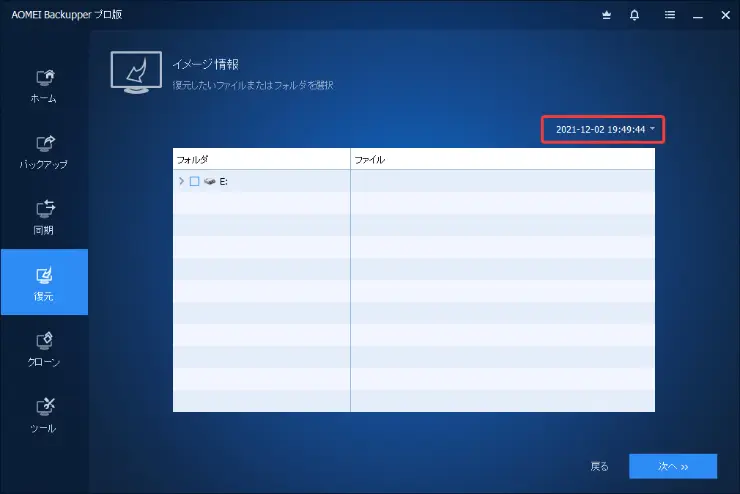
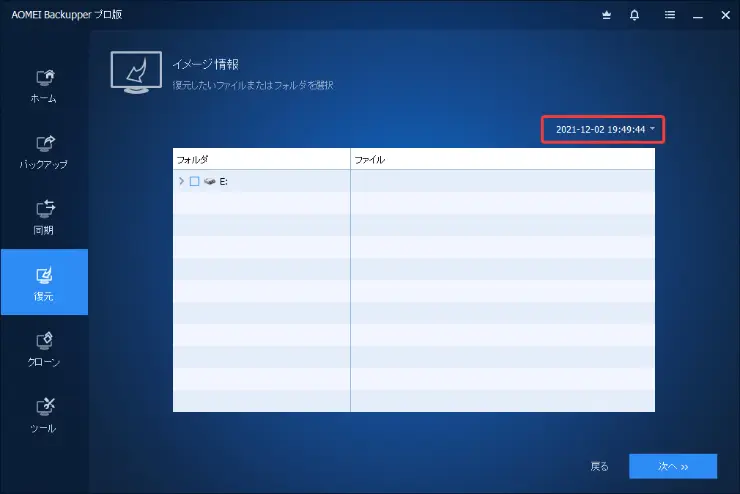
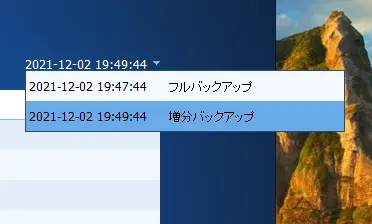
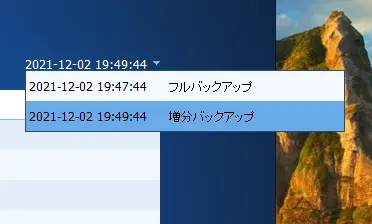
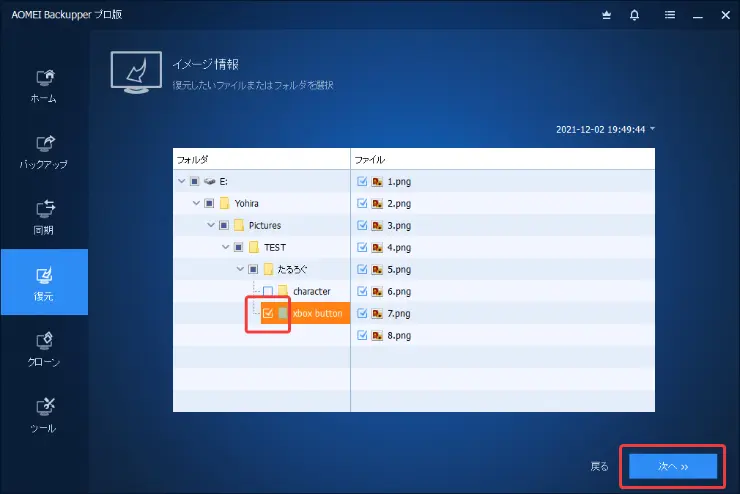
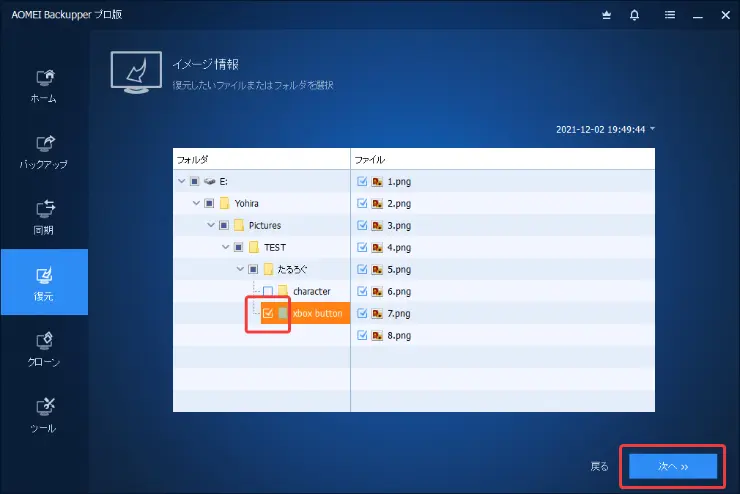
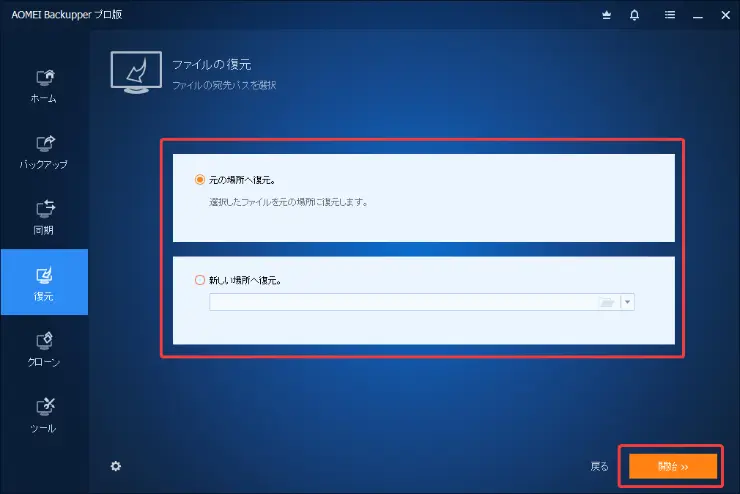
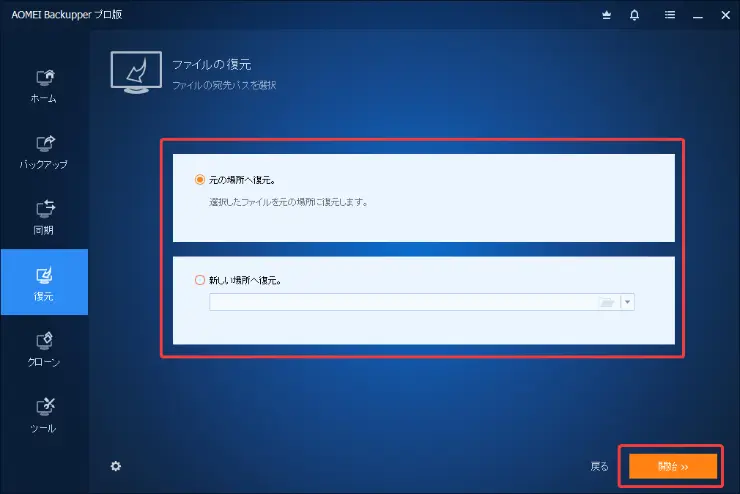
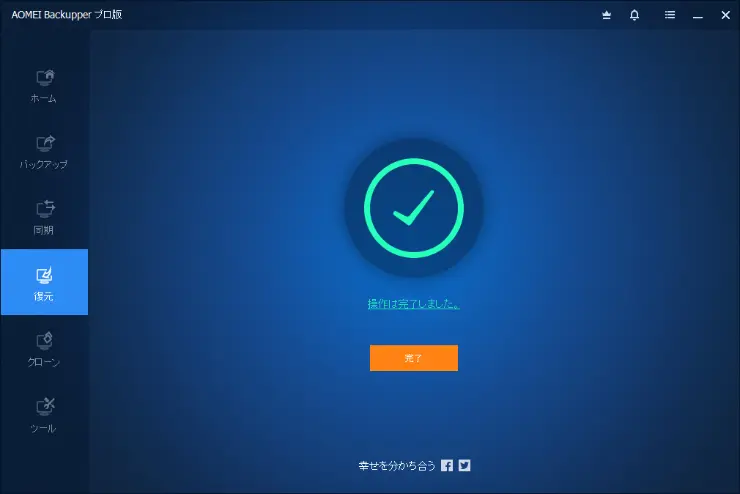
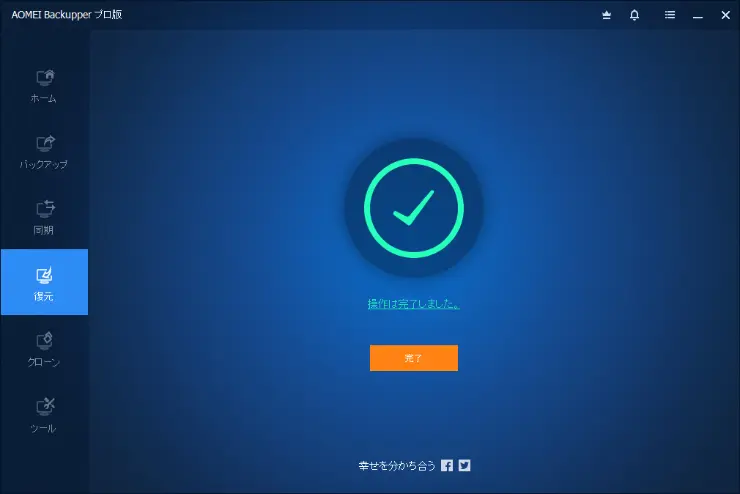
フォルダ同期を自動化する方法
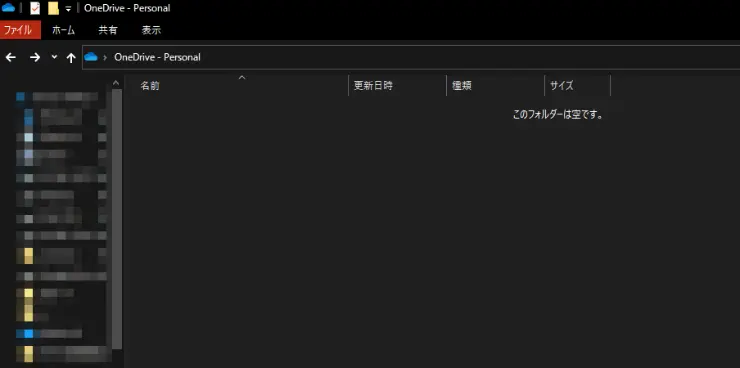
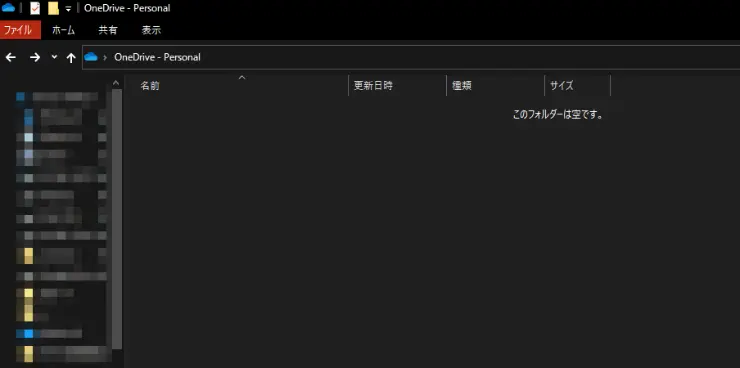
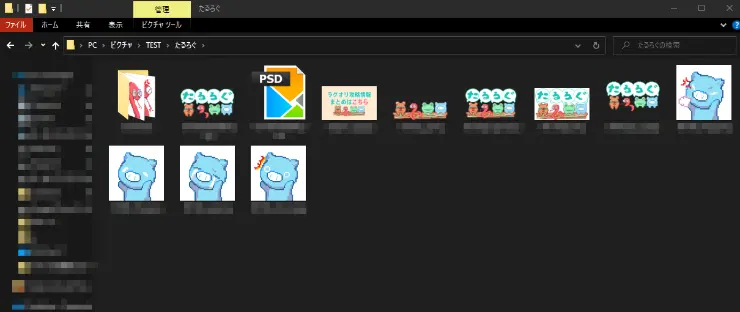
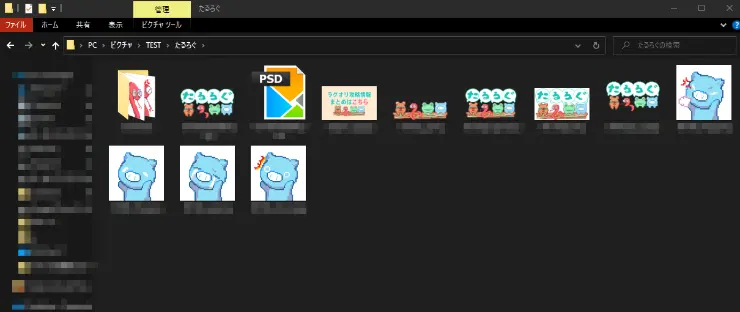
この例ではクラウドストレージにローカルフォルダを同期する手順をご紹介します。
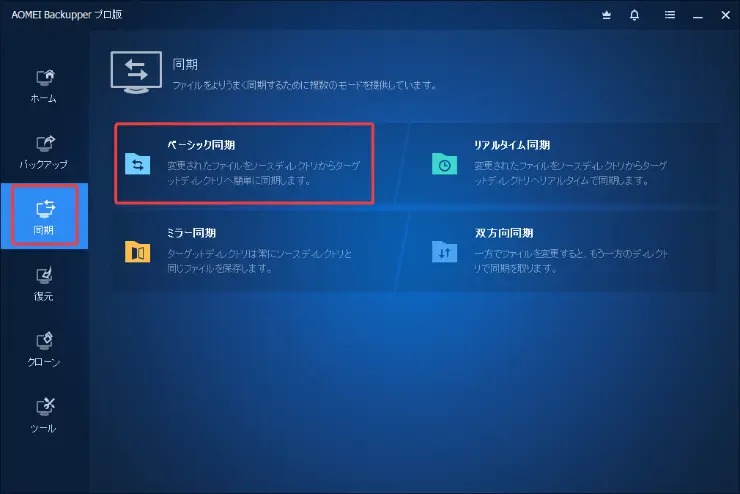
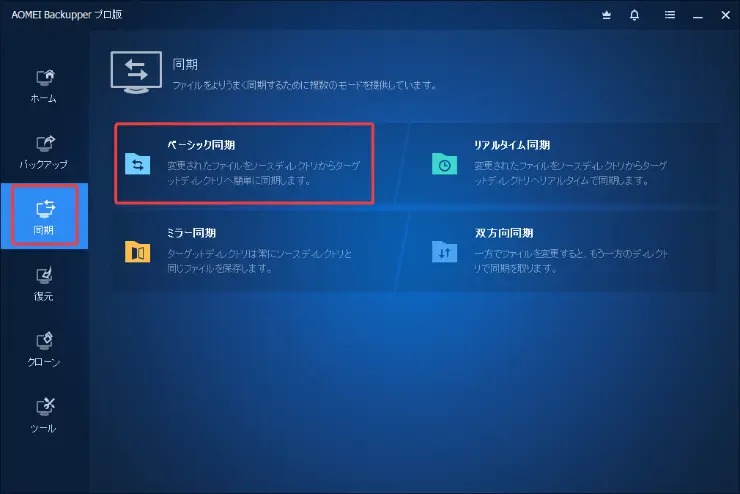
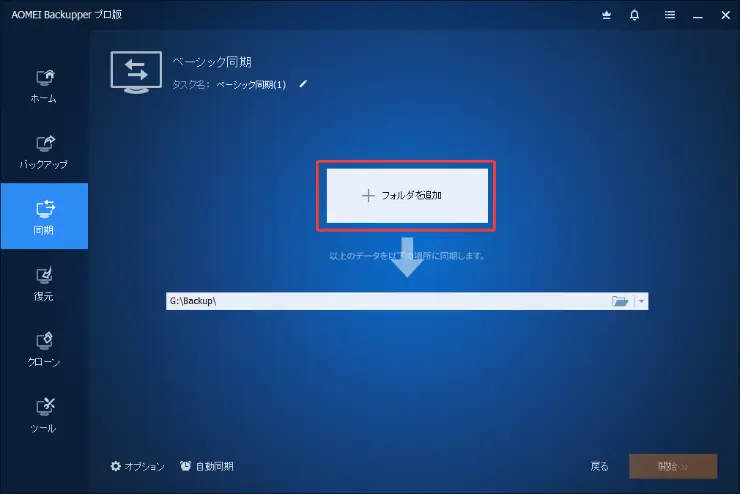
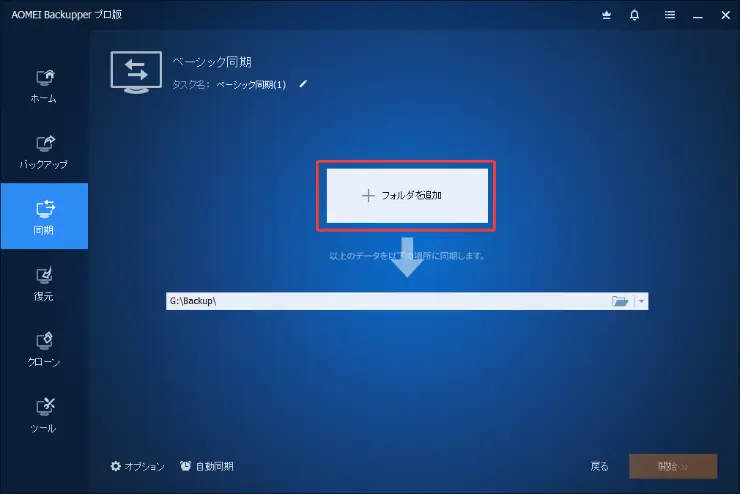
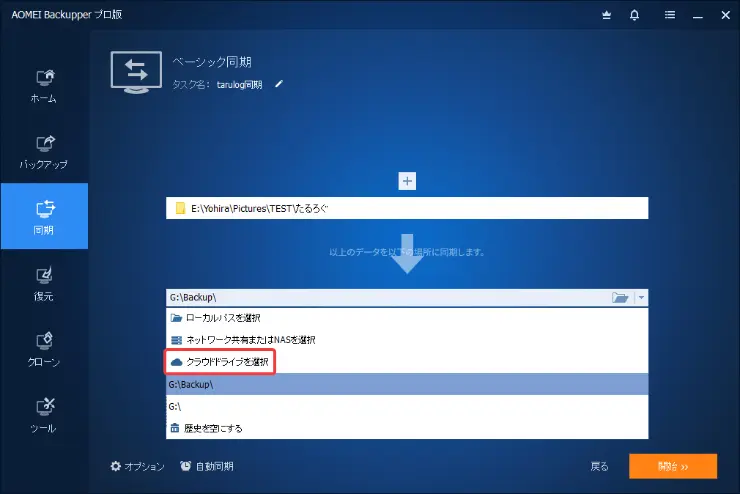
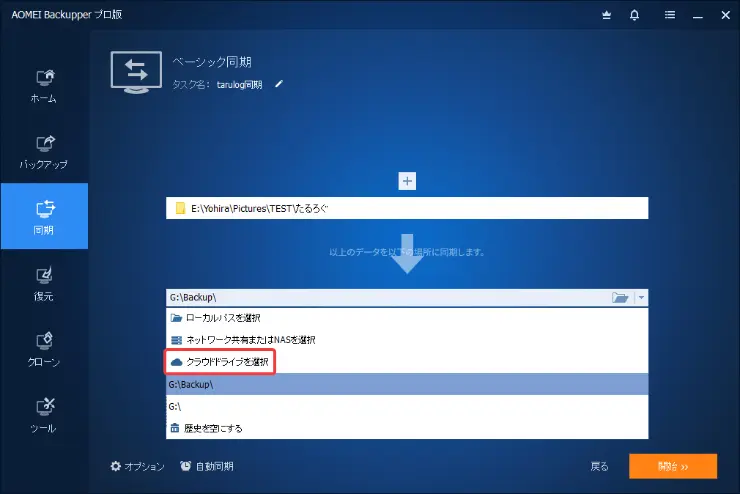
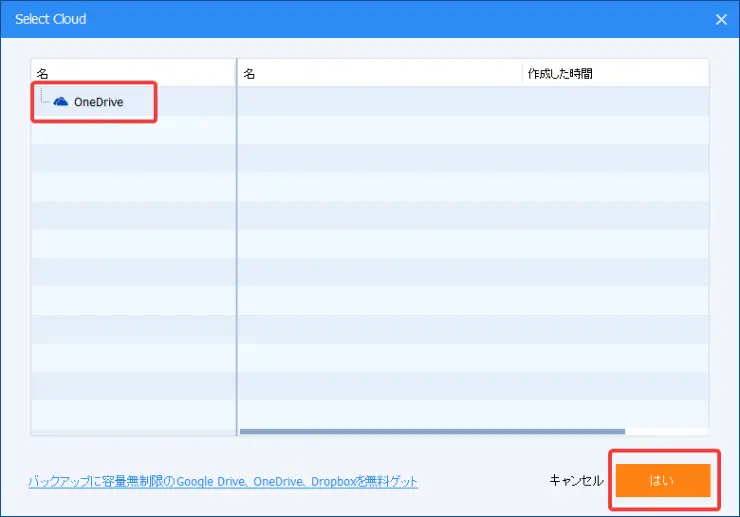
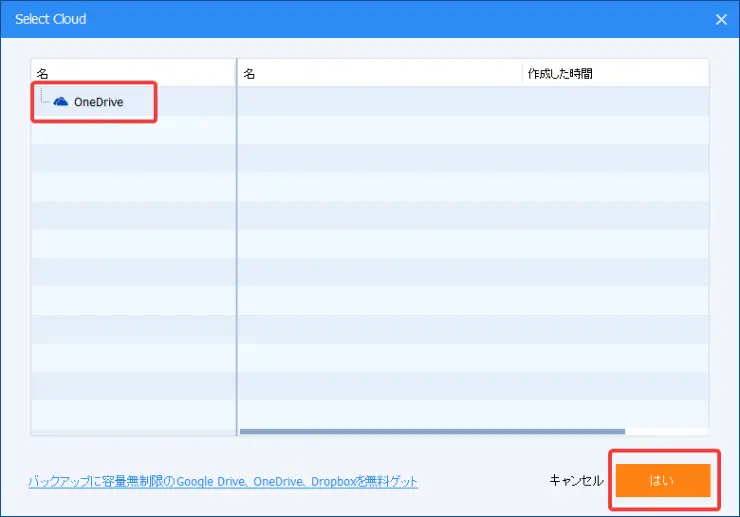
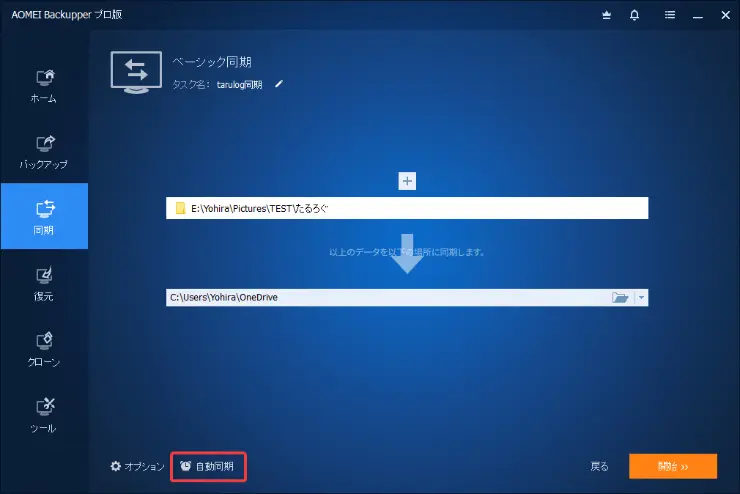
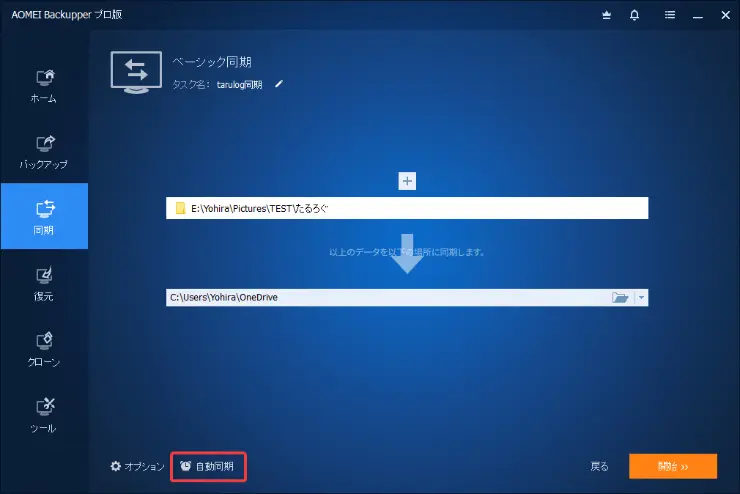
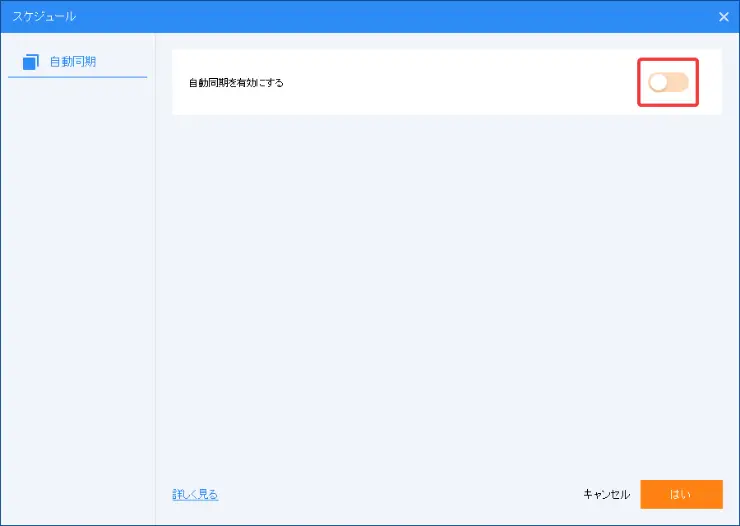
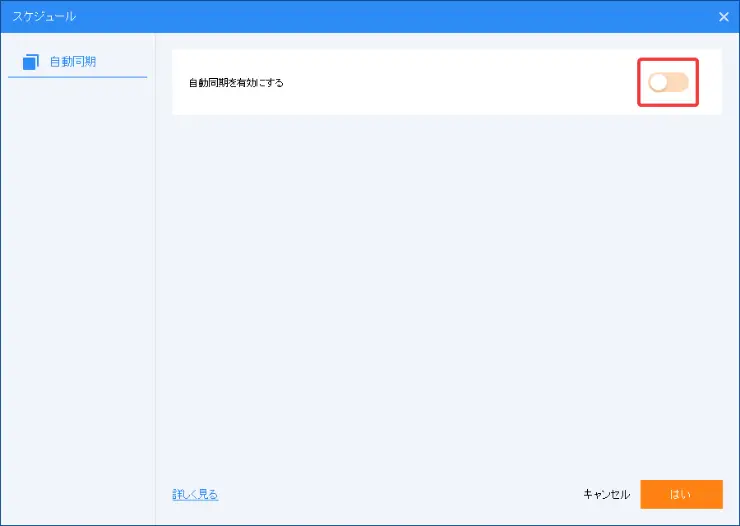
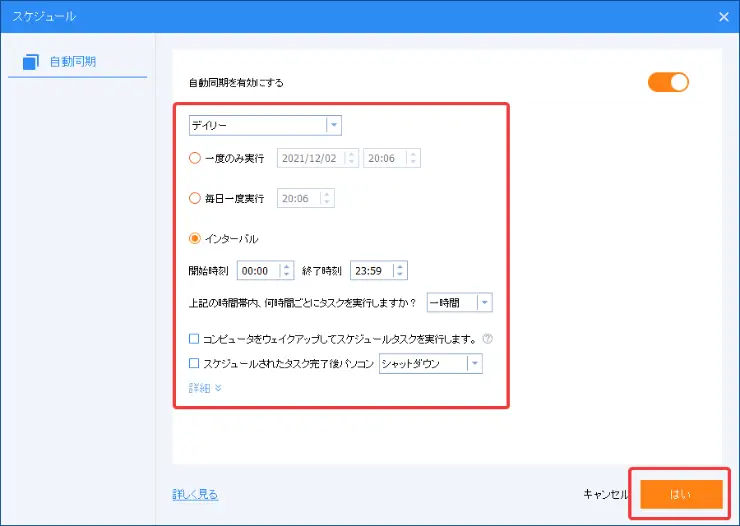
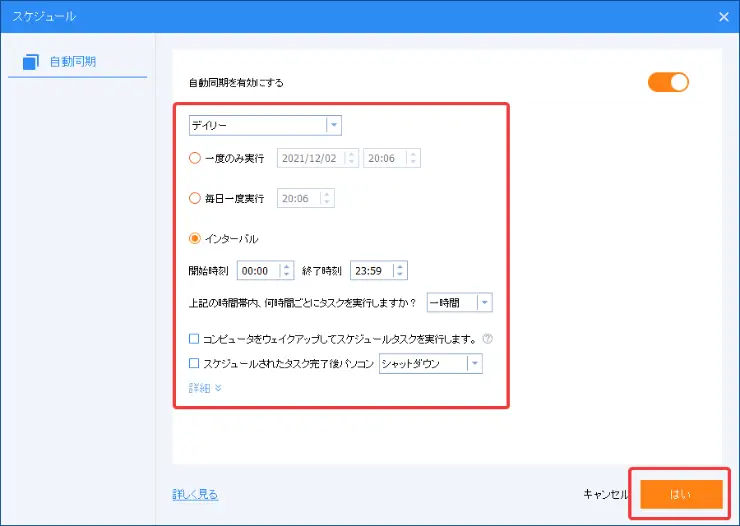
※画像例では一時間に一度同期されるように設定しています。
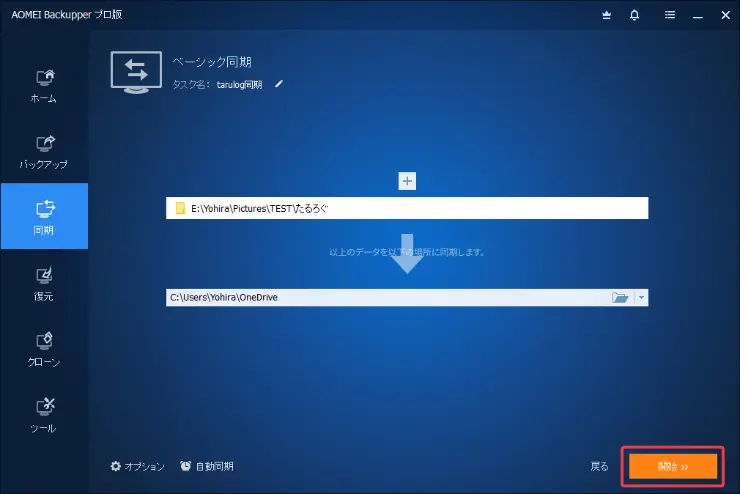
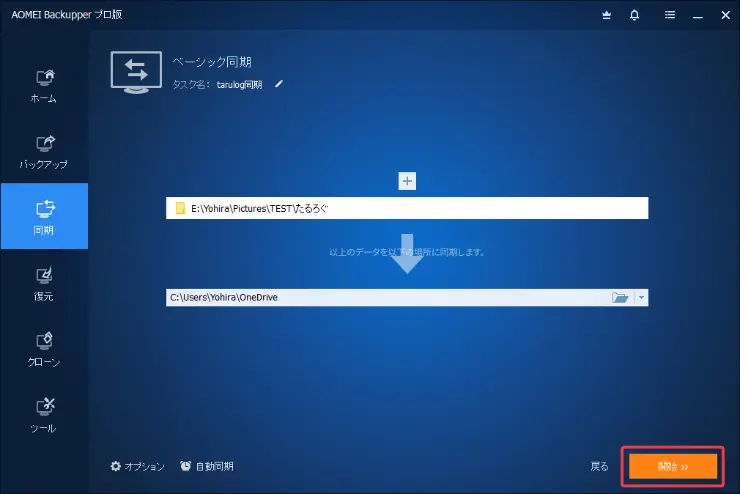
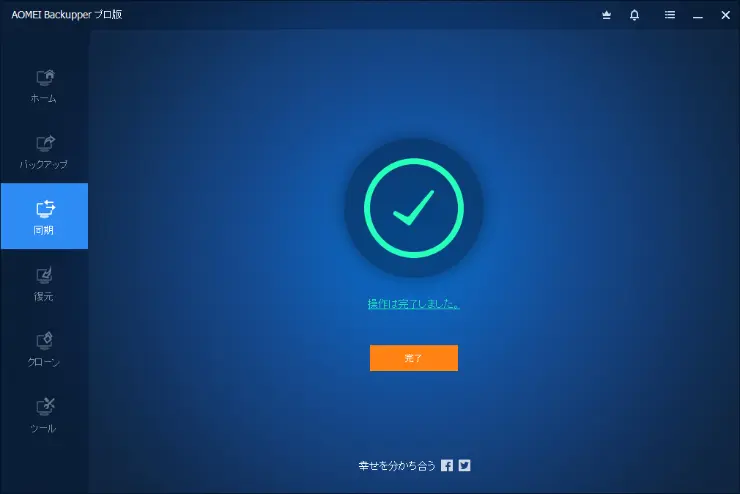
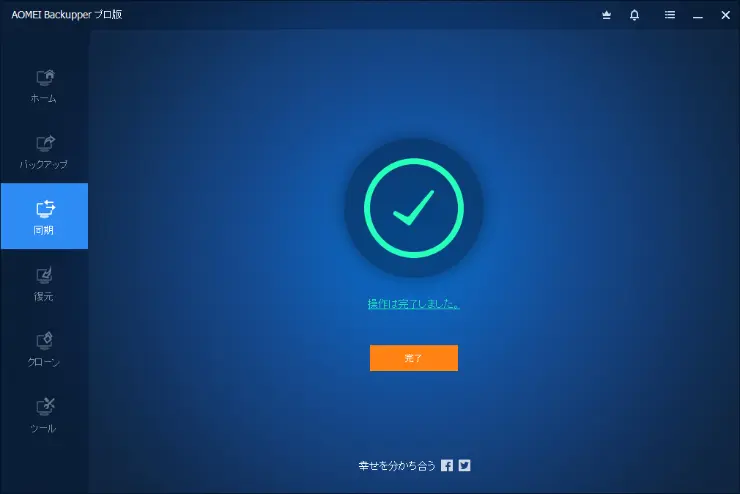
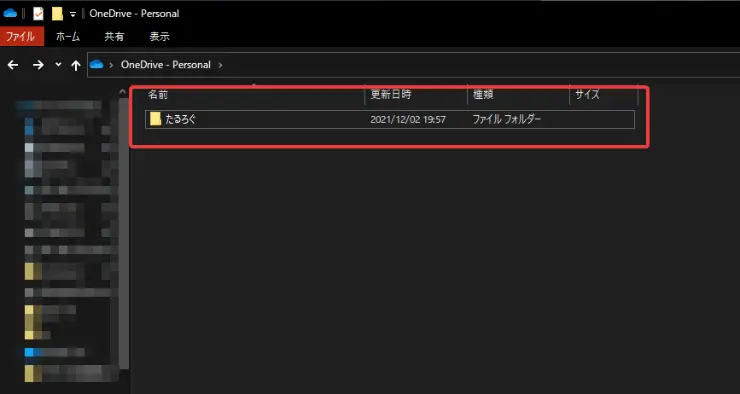
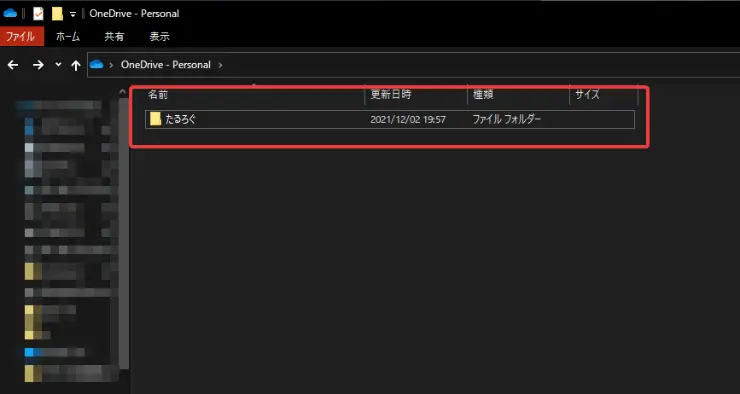
AOMEI Backupperの使用感レビュー|感想・評価まとめ
結論:AOMEI Bacukupperは誰にでもおすすめできる万能バックアップソフト


AOMEI Backupperのレビューをまとめると、ほぼクリックでバックアップも設定も終わる使いやすいソフトです。
単純なバックアップから同期、HDD/SSDのクローン作成まで多くの機能があり、ほぼ全てを無料で使用できる魅力があります。
一方で、「今回のレビューではなぜかGoogle Driveが使えない」「ファイル選択がしにくい」などの不満点があったのも事実です。 その点に関してはいろいろと改善して欲しいところ。
それらの要素を取り除くと、バックアップソフトを探している方にはおすすめしたいソフトと言えるでしょう。
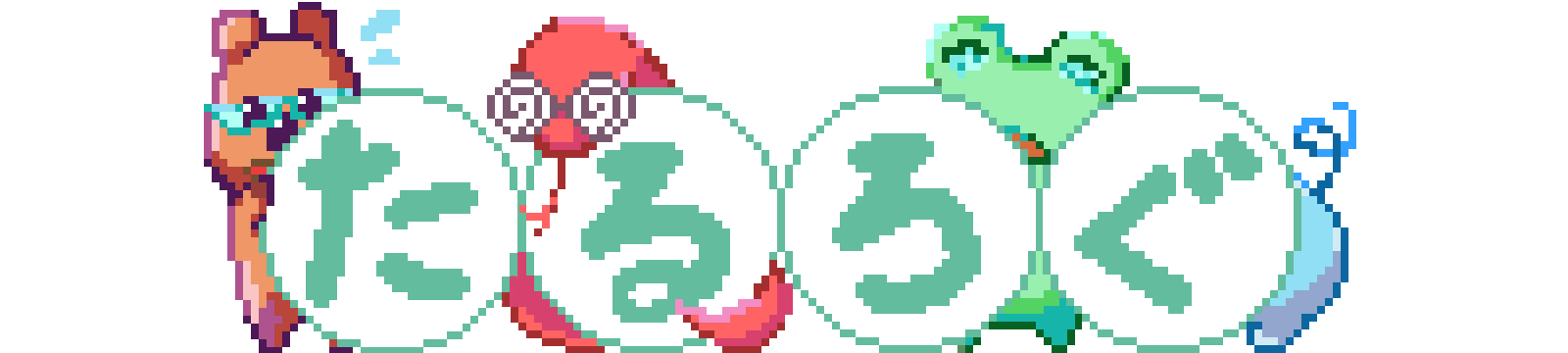


コメント