この記事では、MiniTool Partition Wizardとは何か、MiniTool Partition Wizardで出来ることについてレビューをご紹介します。パーティションなど基礎的な要素についても解説していますので、あわせてご参考ください。
 あじ助
あじ助とにかく操作しやすいパーティション操作ツールを探しているなら、MiniTool Partition Wizardは自信を持っておすすめできるソフトウェアだ
- 「パーティション」とは何か
- MiniTool Partition Wizardで出来ることやプラン
- MiniTool Partition Wizardの使用感レビュー
そもそもパーティションとは?


パーティションとは、「間切り/仕切り」を指す言葉です。これをパソコン用語に置き換えると、HDDやSSD内で分割された1つ1つの領域を指します。



ん…?つまりパーティションってどういうこと?



ストレージ内の区切りみたいなもんだ。1つのHDDを使って、「Cドライブ」「Dドライブ」「Eドライブ」…と細かく使い分けることができるぞ
HDDやSSDのような記憶装置にはパーティションがあり、その中にデータを保存しています。イメージとしては、「HDDやSSDが一軒家で、パーティションは個別のお部屋」のようなものです。
パーティション分割によってお部屋を個別に仕切ることで、住人(データ)の快適性がアップします。管理人(あなた)としても、トラブルが起きたときは個別に対応できるため万が一の際も安心です。
パーティション分割するメリット
基本的に、パーティション分割はメリットが多くなっています。
MiniTool Partition Wizardをレビューする前に、パーティション分割によって得られるメリットの一例をご紹介します。
- OSとデータを分けて管理できる
- データを管理しやすくなる
OSとデータを分けて管理できる
ドライブ内にパーティションを作ることで、データを安全に保存しやすくなるメリットがあります。
たとえば、「OSに不具合があって再インストールが必要」となった場合、OSがインストールされたパーティションを初期化しなければなりません。
パーティション分割をしていなければ、OSがインストールされているストレージをまるごと初期化する必要があります。
しかし、事前にドライブ内をOS用とデータ用にパーティション分割しておけば、初期化するのはOS用のパーティションだけで済むため、データ用の領域が消失する心配もありません。
データを管理しやすくなる
作業用のデータを保存しておくパーティション、画像データなどを保存しておくパーティション、…と分けることでアクセス性が向上します。
データの整理がしやすいだけでなく、作業用のデータをバックアップしたいといった場面でもドライブごとバックアップできる利点もあります。
MiniTool Partition Wizardとは?
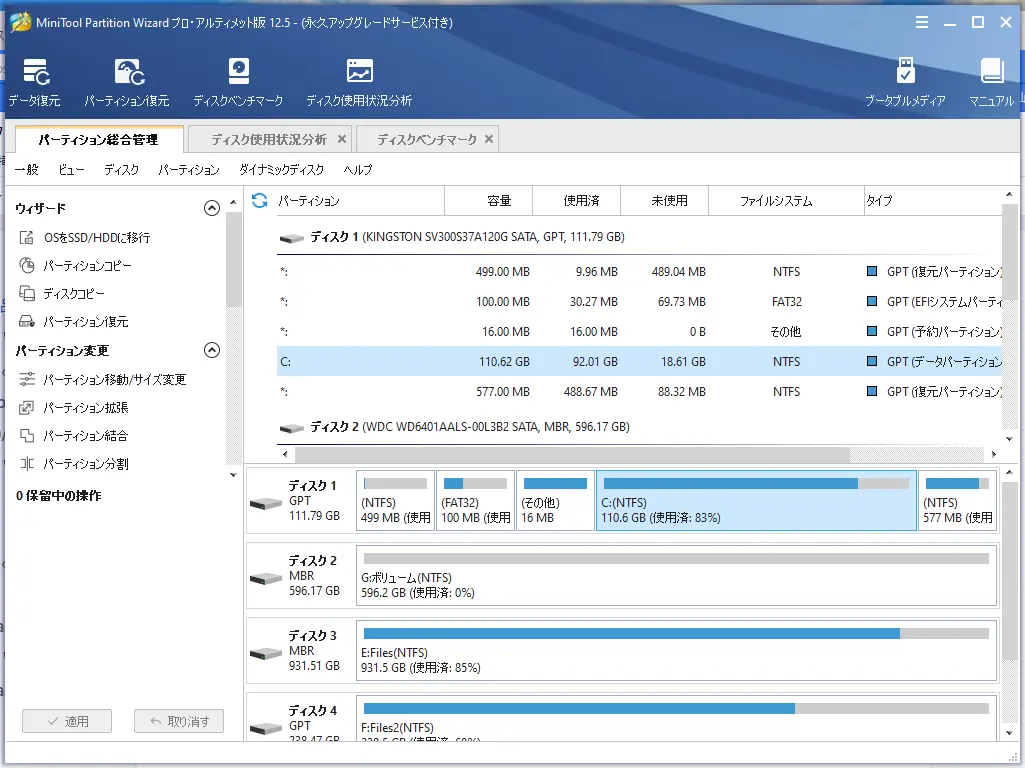
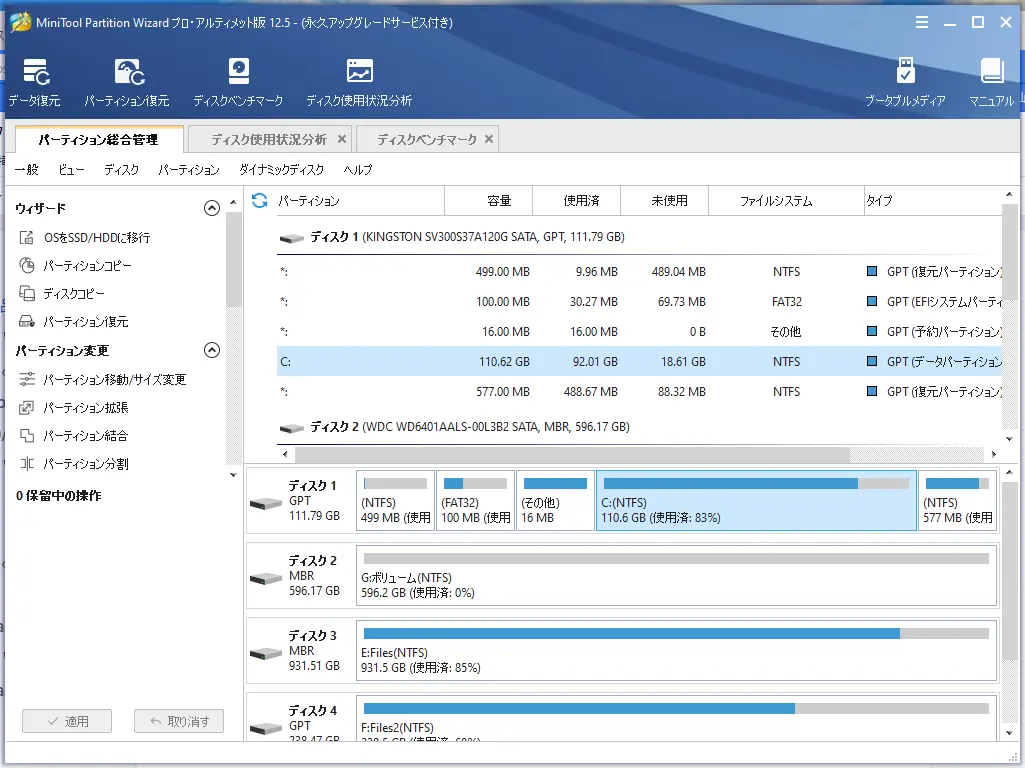
MiniTool Partition Wizardとは、MiniTool Softwareが開発したディスク管理ツールです。
「MiniTool Partition Wizard」の名前どおり、パーティション操作に特化したソフトウェアで、ディスク診断やファイルシステムを変更する機能も併せ持っています。
MiniTool Partition Wizardさえあれば総合的なディスク管理が可能なため、「データの安全性を高めたい」「PCの快適性をアップさせたい」というシーンに最適です。



パーティションの分割は、バックアップやドライブ内動作の快適性を改善したい人におすすめだ
MiniTool Partition Wizardの利用プラン
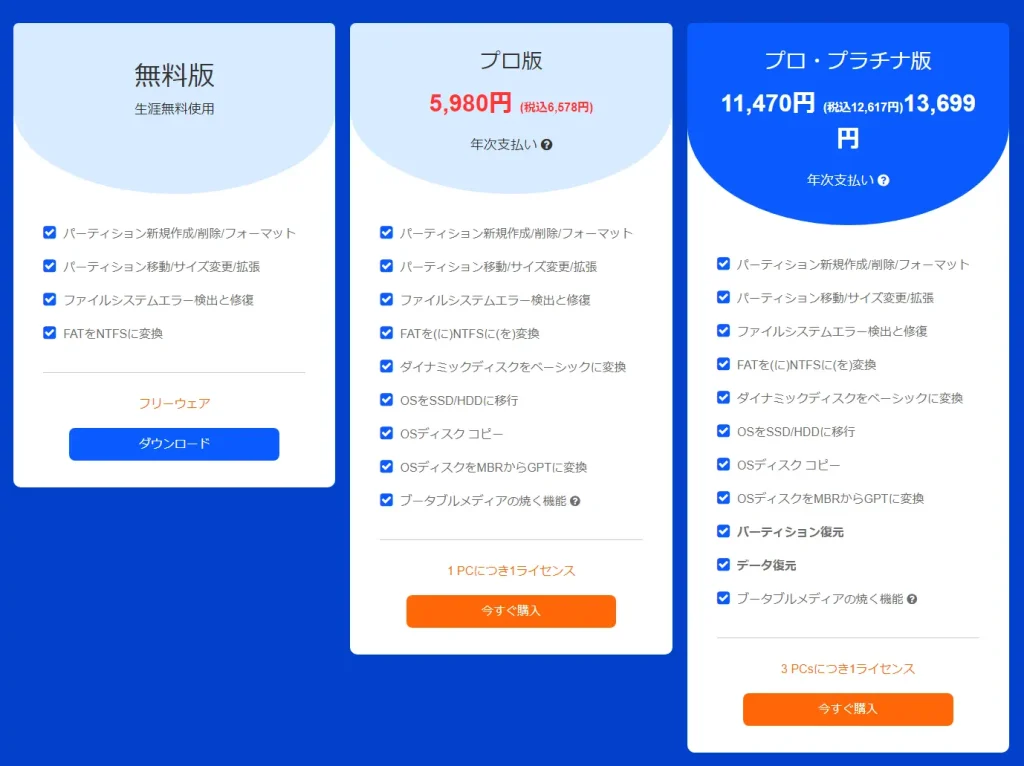
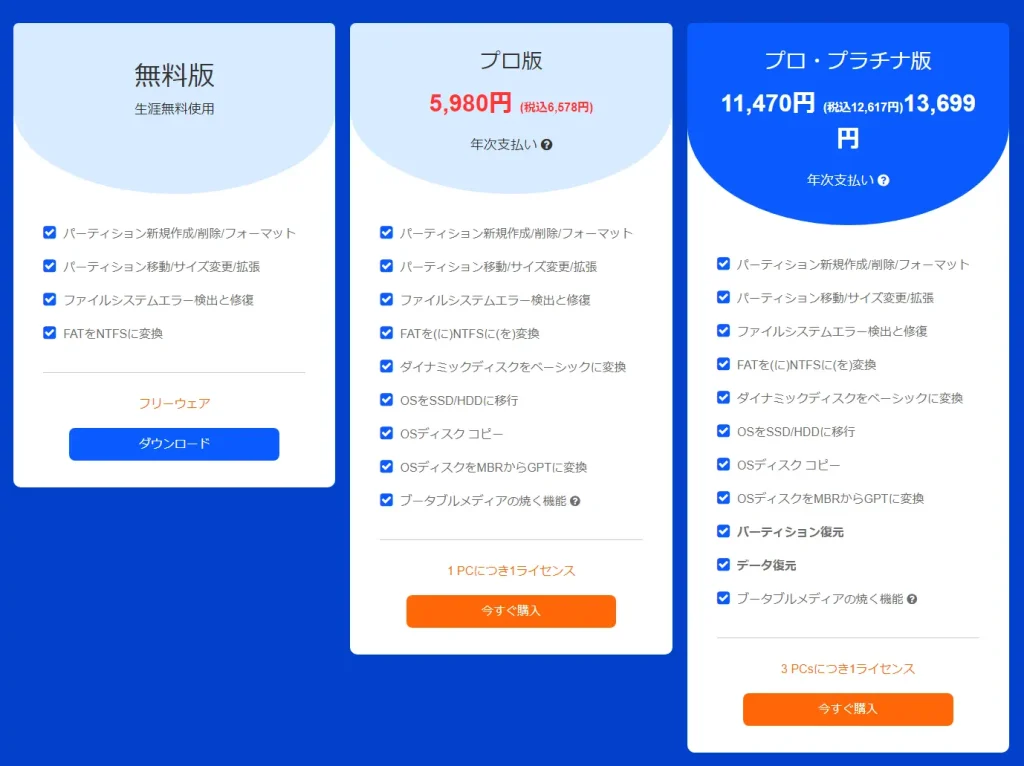
MiniTool Partition Wizardの個人向けプランは以下の5つです。
| プラン | 年次利用料(税込) | 商用可否 | ライセンス数/PC | 備考 |
|---|---|---|---|---|
| 無料版 | 0円 | NG | 1 | パーティション操作 ディスク診断 ファイルシステム変更(FAT→NTFS) |
| プロ版 | 6,578円 | OK | 1 | 無料版機能+ 主にOSディスクやOSパーティションの移動やコピー ダイナミックディスク管理 |
| プロ・デラックス | 12,320円 | OK | 1 | プロ版機能+ パーティションやファイルデータの復元機能 |
| プロ・プラチナ | 12,617円 | OK | 3 | デラックス版機能+ 追加の計3ライセンス |
| プロ・アルティメット | 20,383円 | OK | 5 | 購入日から一生涯利用可能 (買い切り型で更新不要) |
MiniTool Partition Wizardのプランにおける詳しい違いはこちら
MiniTool Partition Wizardの有料版では、無料版の機能に加えてOS周りのパーティション管理機能やデータ復元なども可能です。
基本的には、個人ユーザーであれば無料版の機能で十分な機能が揃っているため、パーティション管理やディスク診断が目的であれば有料版は必要ありません。



ダイナミックディスクの使用は現在非推奨のようだし、データ復元も俺は普段遣いはしない。普通に使うだけなら無料版でも十分だと思うぞ
MiniTool Partition Wizard(無料版)でできること
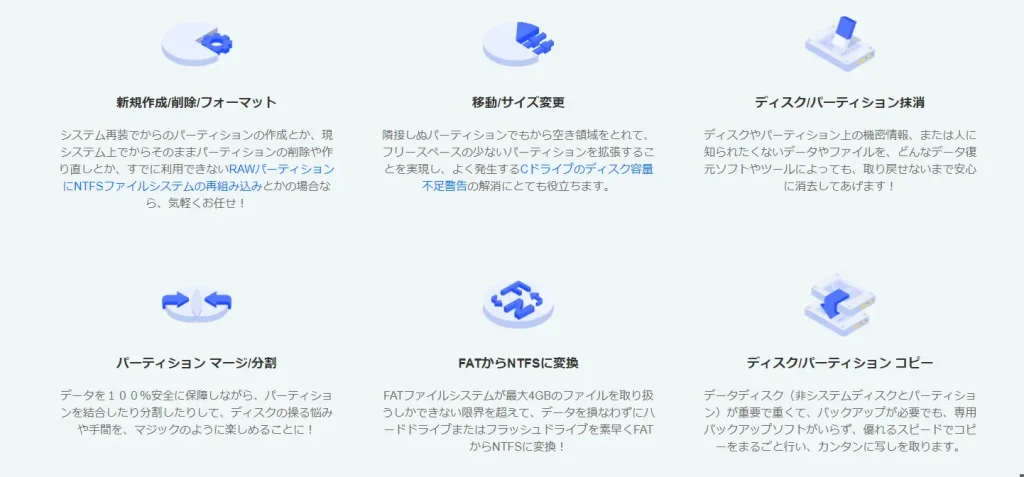
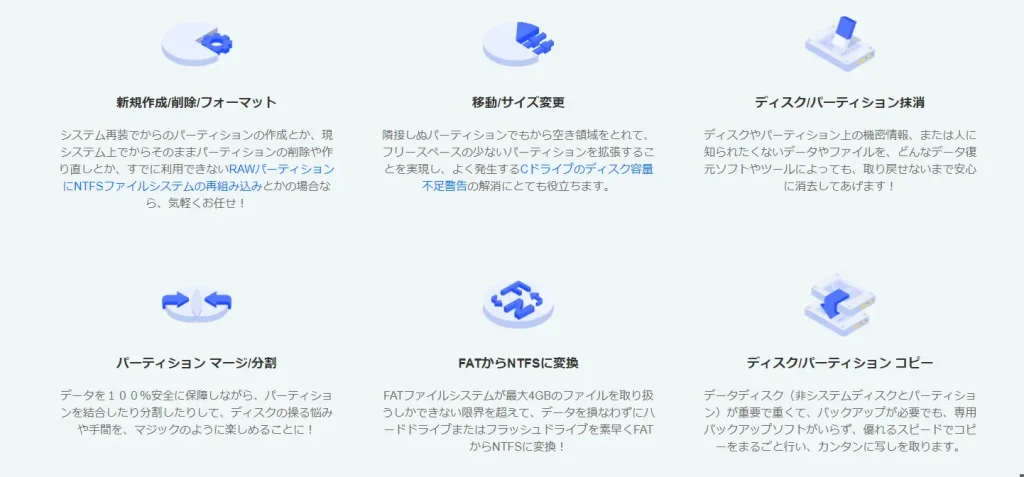
MiniTool Partition Wizardの無料版では、大きく分けて以下の3つの機能が利用できます。
- パーティション管理機能
- ディスク診断機能
- ファイルシステムの変更



それでは「MiniTool Partition Wizard(無料版)」で出来る点についてレビューしていこう
パーティション管理機能
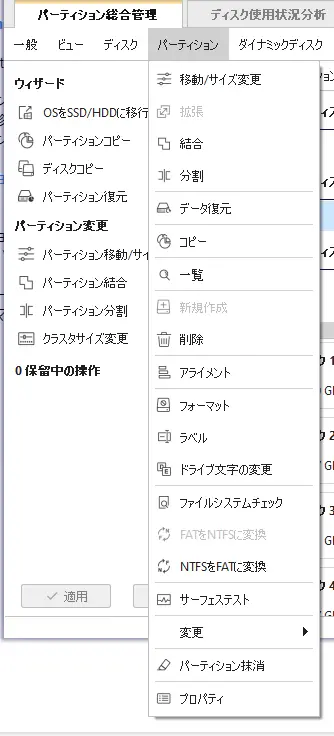
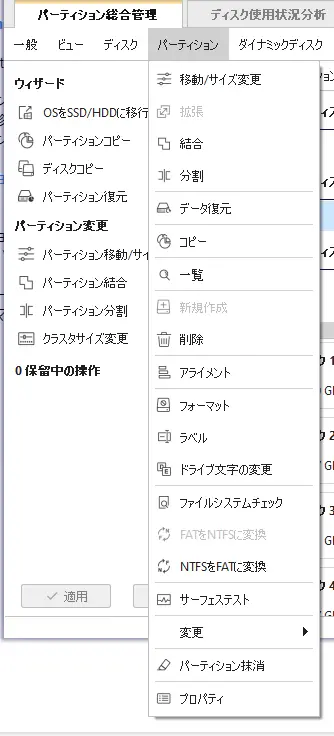
MiniTool Partition Wizardでは、「パーティションの作成/削除」「フォーマット」「サイズの変更」といったWindows 10に標準で搭載されているディスクの管理と同様の機能を使えます。
さらに、パーティションの移動、分割、統合、コピーなど多岐にわたる機能をパーティションのフォーマットをせずに行えるのもポイント。
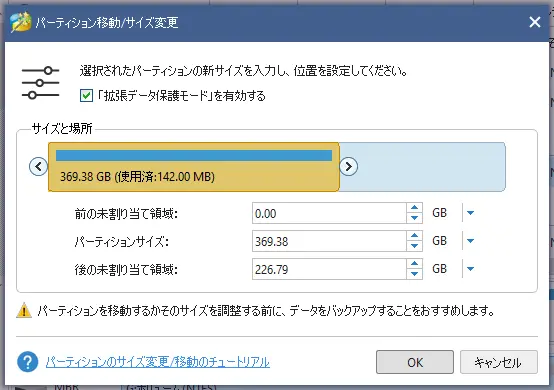
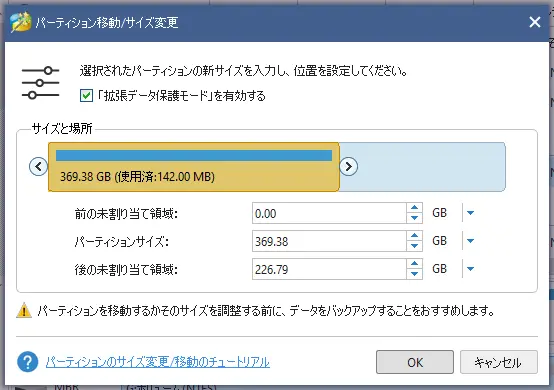
パーティションの容量をスライダーで調整ができたり、使用容量が色付けされていたりと、Windows標準機能に比べてユーザーフレンドリーな操作性も特長の1つです。



Windows 10の標準ソフトよりも直感的に操作できて初心者にも扱いやすそうだな
ディスク診断機能
MiniTool Partition Wizardの無料版レビューとして、「サーフェステスト」「ディスクベンチマーク」「ディスク使用状況分析」ができる点は見逃せません。
サーフェステスト
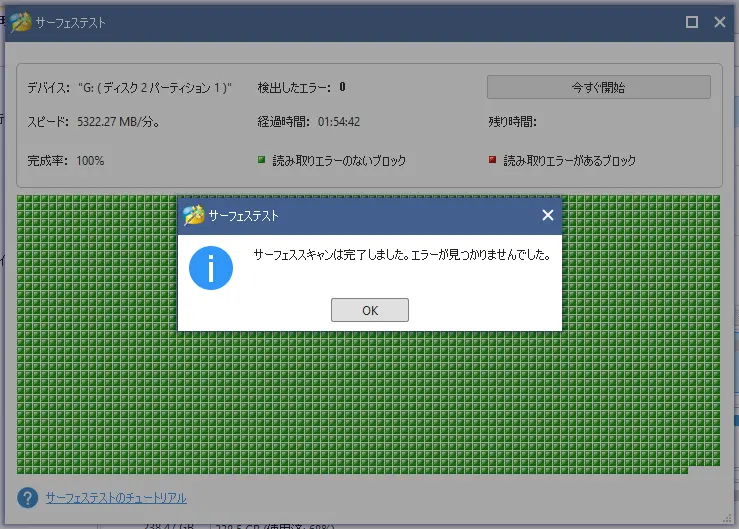
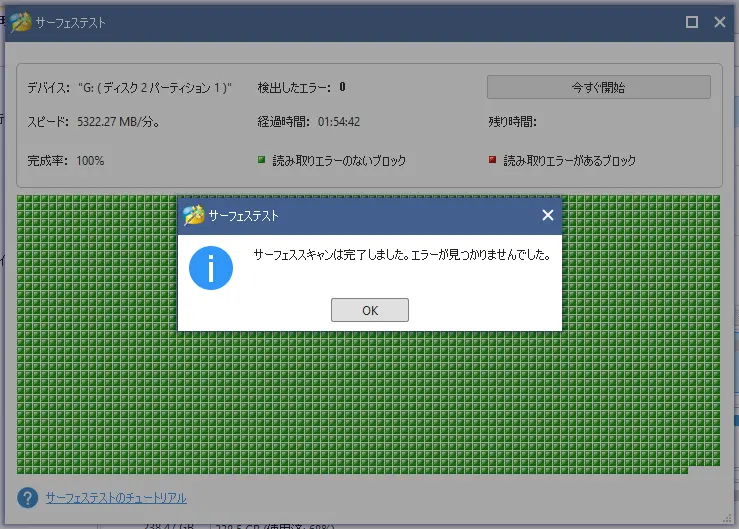
MiniTool Partition Wizardを使ってサーフェステストをすれば、HDDやSSDの読み取りに問題がないか診断できます。
ファイルを開くのが遅いなど調子が悪いときにはチェックしてみるといいでしょう。
ディスクベンチマーク
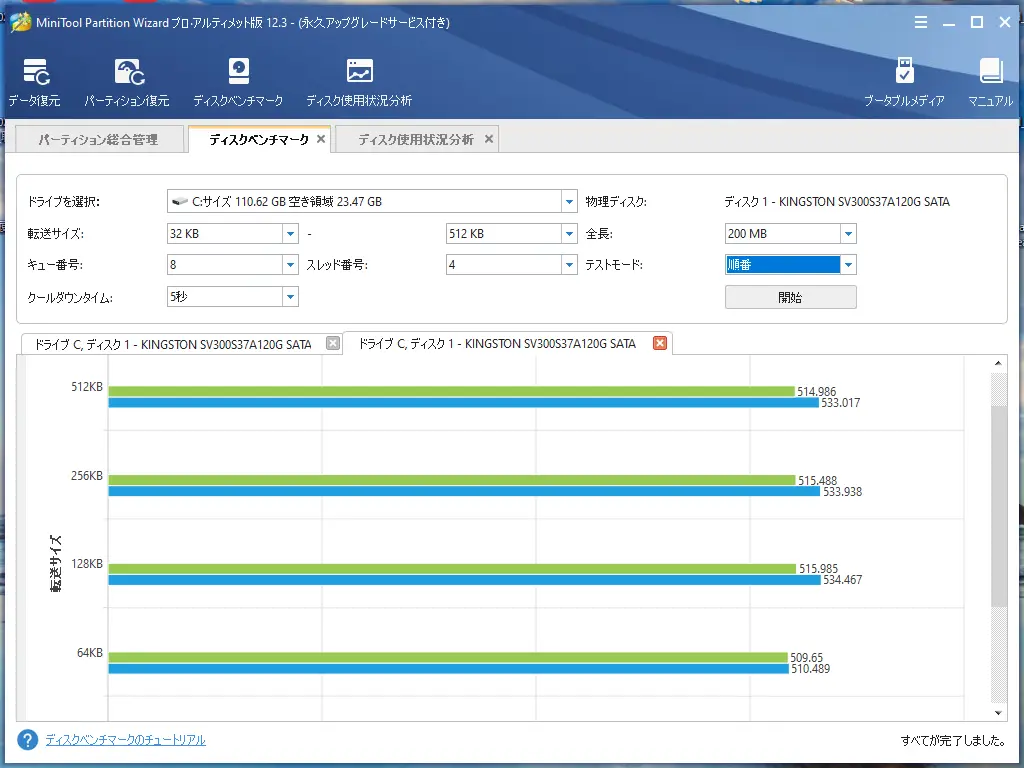
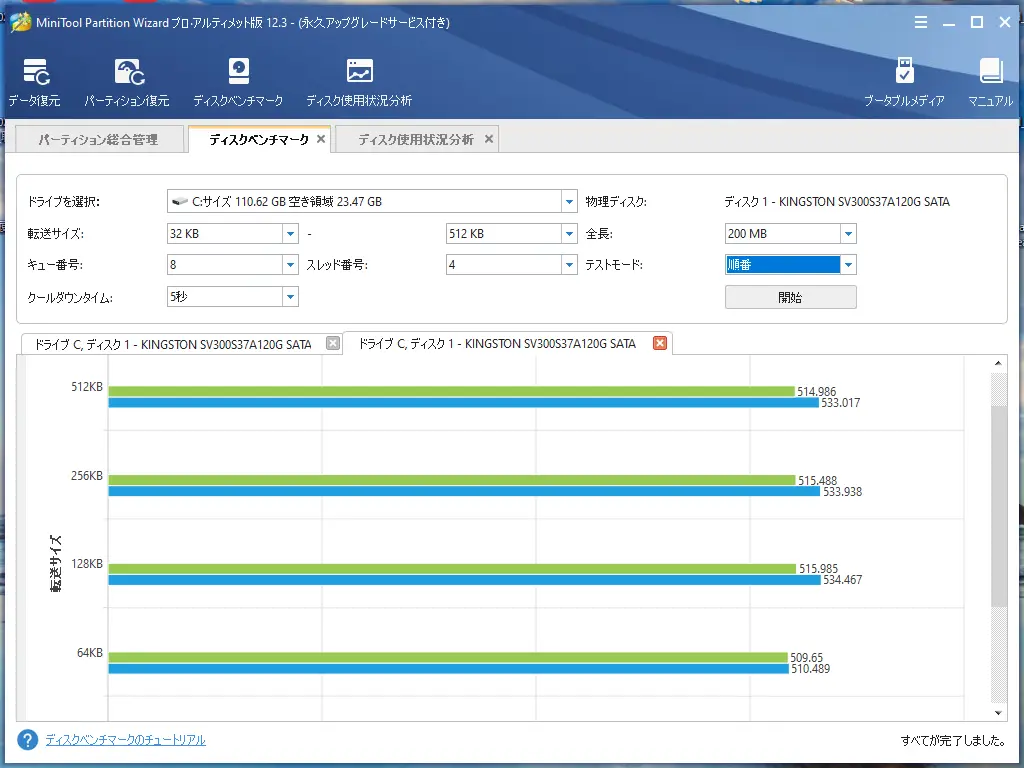
MiniTool Partition Wizardのディスクベンチマークなら、HDDやSSDのデータ転送速度を確認できます。
データの転送速度はOS起動やファイルコピーといった動作に直結するため、パソコンを快適に扱うには欠かせない要素の1つです。



MiniTool Partition Wizardの使用感レビューとしては、定番ベンチマークソフトの”CrystalDiskMark”っぽい機能だな
ディスク使用状況分析
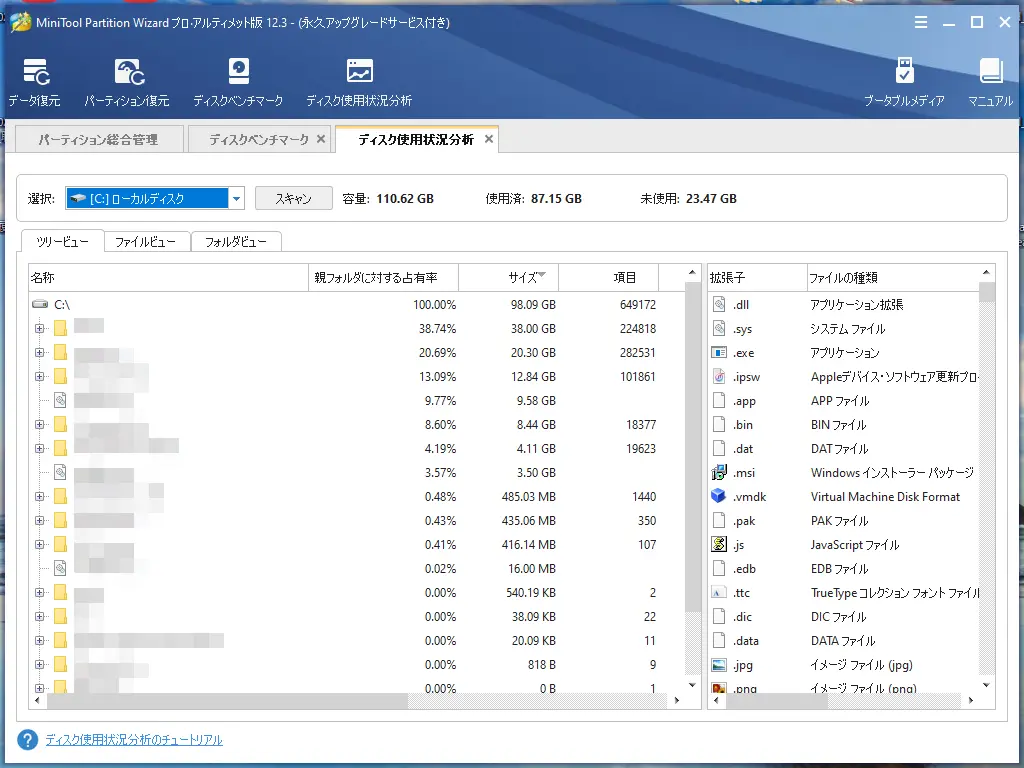
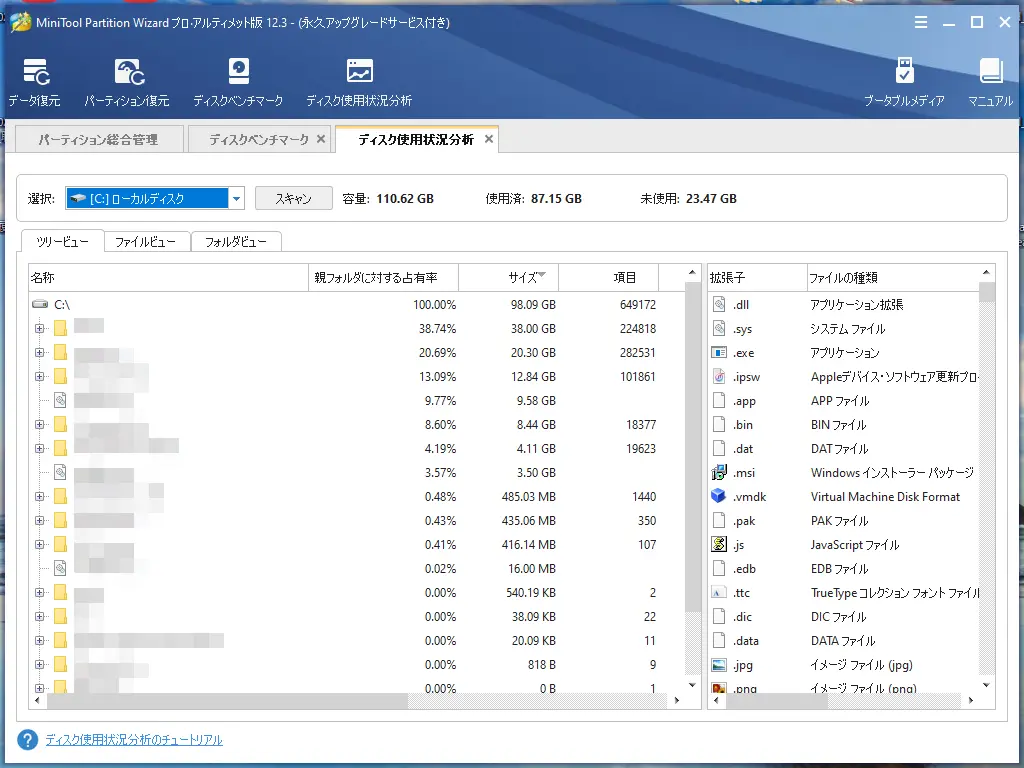
HDDやSSD内のフォルダやファイルの占有率をツリー状に表示することで、ディスクの容量を圧迫しているフォルダやファイルを手軽にチェックできます。
不要なファイルの判断&削除により、ディスクの容量を確保したい場合に便利な機能です。
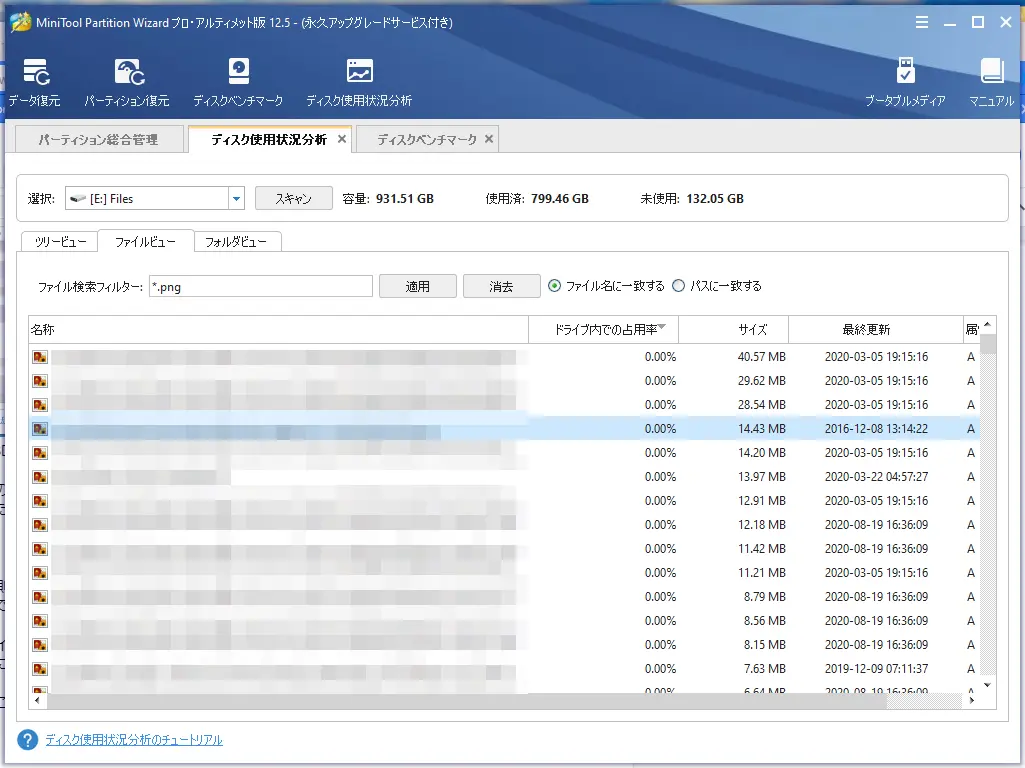
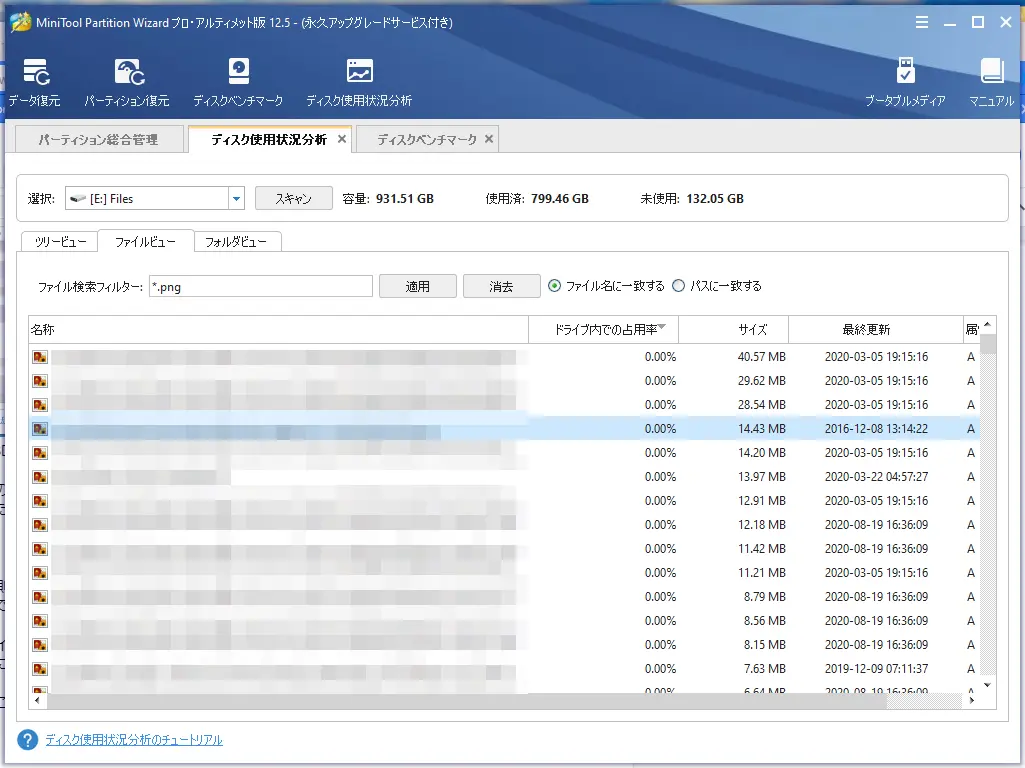
また、右側の枠に表示されている拡張子をダブルクリックすると特定種類のファイルを一覧表示できます。
動画ファイルや画像ファイルの中で容量が大きいものを探すなど、ディスク内を整理したいときは特に役立ちます。



この手の機能をもつソフトは何個か知っているが、特定の種類のファイルを表示する機能は結構便利だな
ファイルシステム変更
フォーマットをせずにファイルシステムをFAT32からNTFSに変更できます。
ファイルシステムとはOSが提供するデータをファイルとして管理する機能のことで、それぞれ特徴があります。
FAT32というファイルシステムはWindowsやMac、Linuxでも扱えますが、パーティションサイズが2TB、最大ファイルサイズが4GBまでと言った制限があります。
一方でNTFSはWindowsでしか扱えませんが、パーティションサイズもファイルサイズも実質無制限(16EB)で扱える点がメリットです。



基本的にはあまり気にしなくてもいい部分かもな
実際にMiniTool Partition Wizardを使ったレビュー
今回は実際に未使用のHDDにCドライブをバックアップ(コピー)してみます。
MiniTool Partition Wizardでパーティションをバックアップする手順


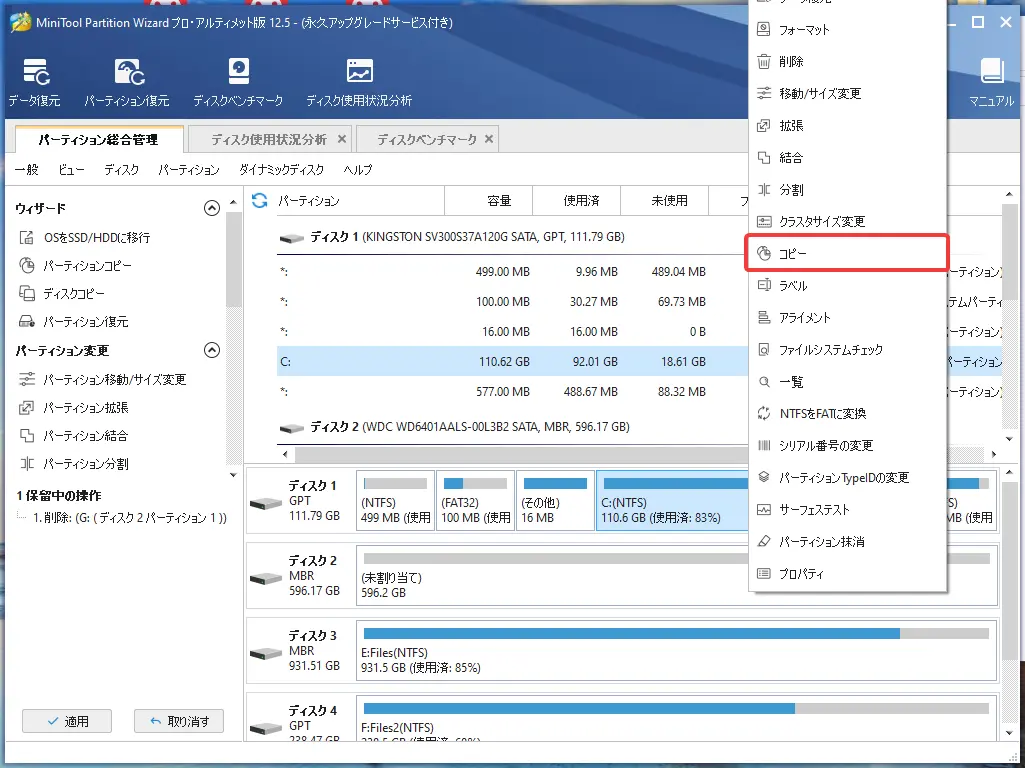
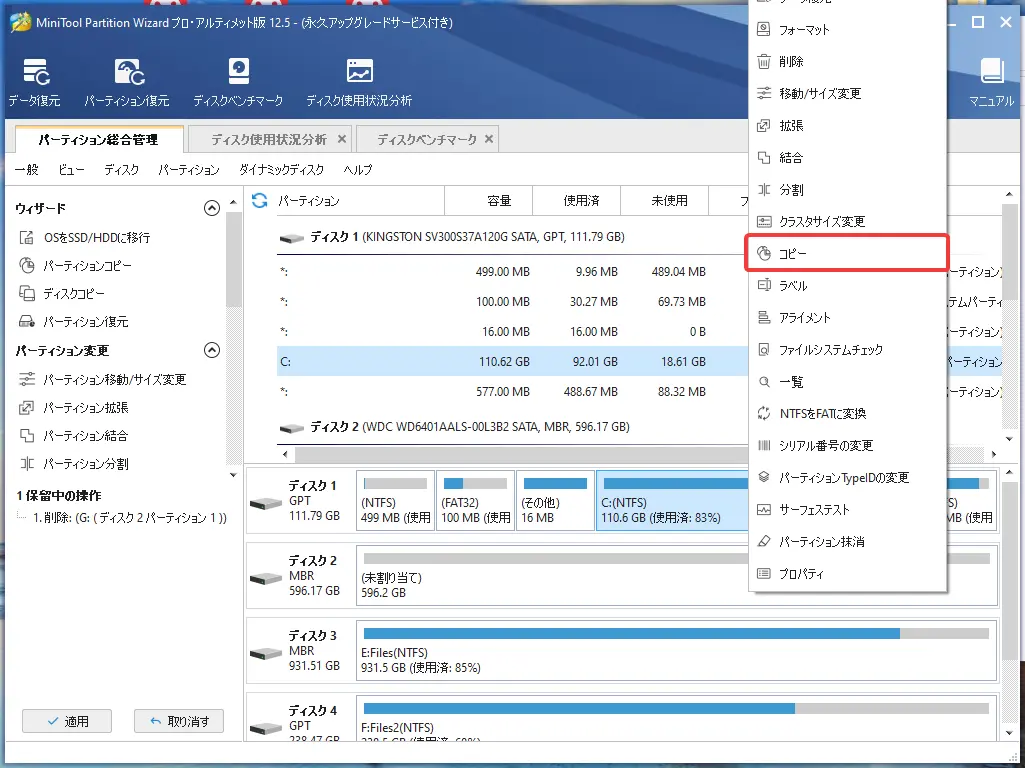
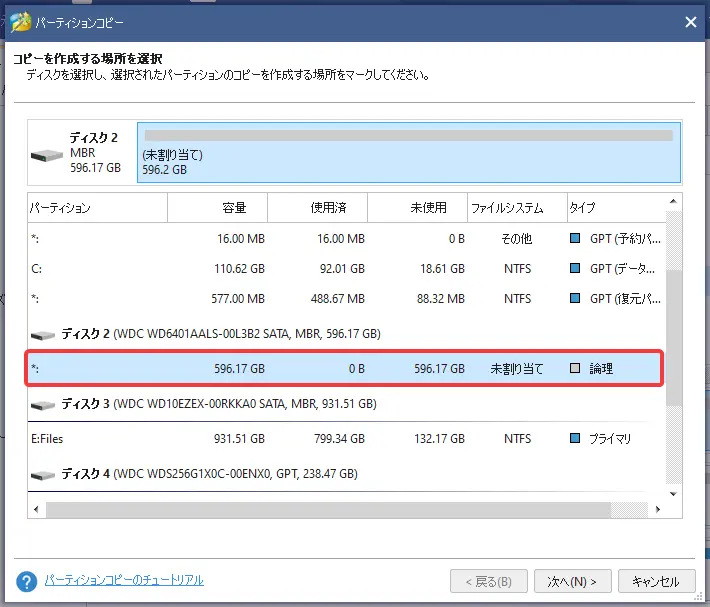
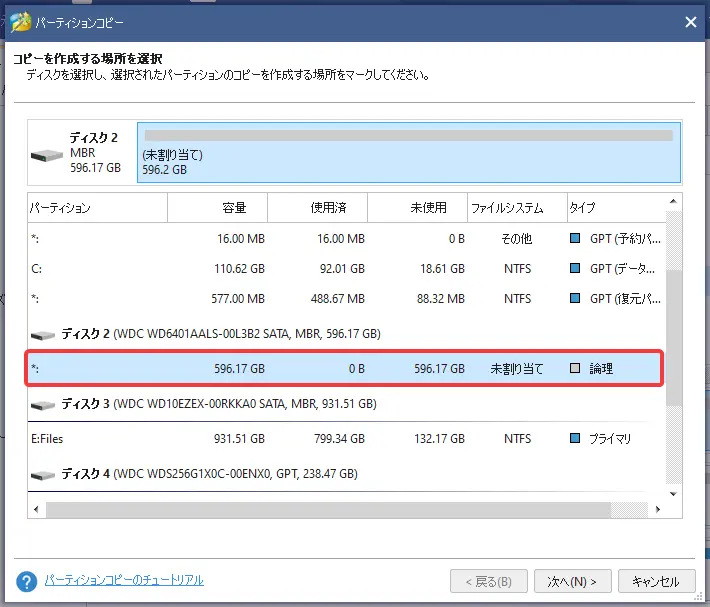
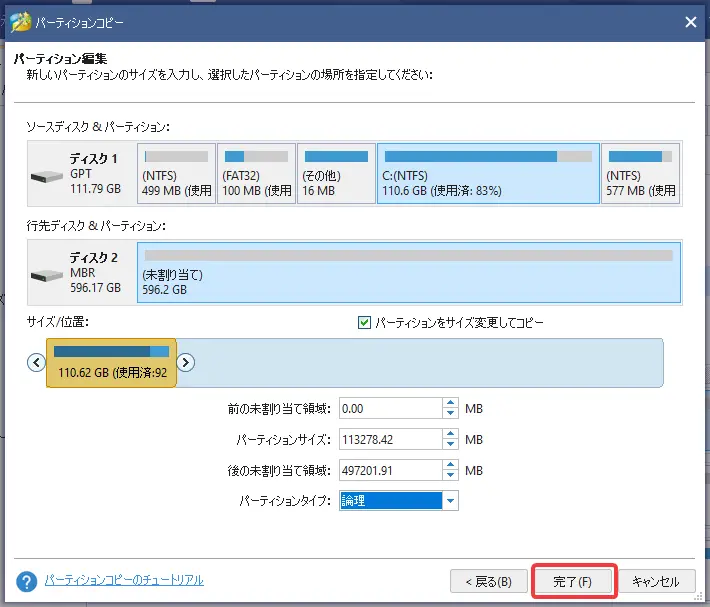
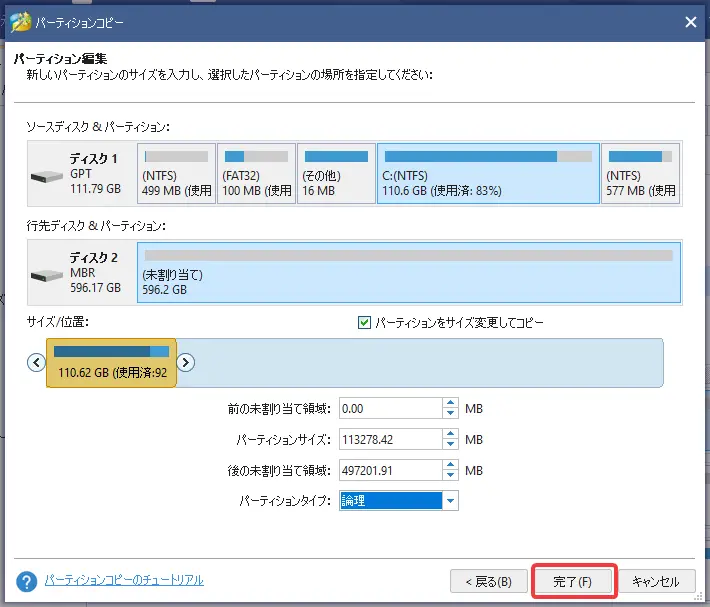
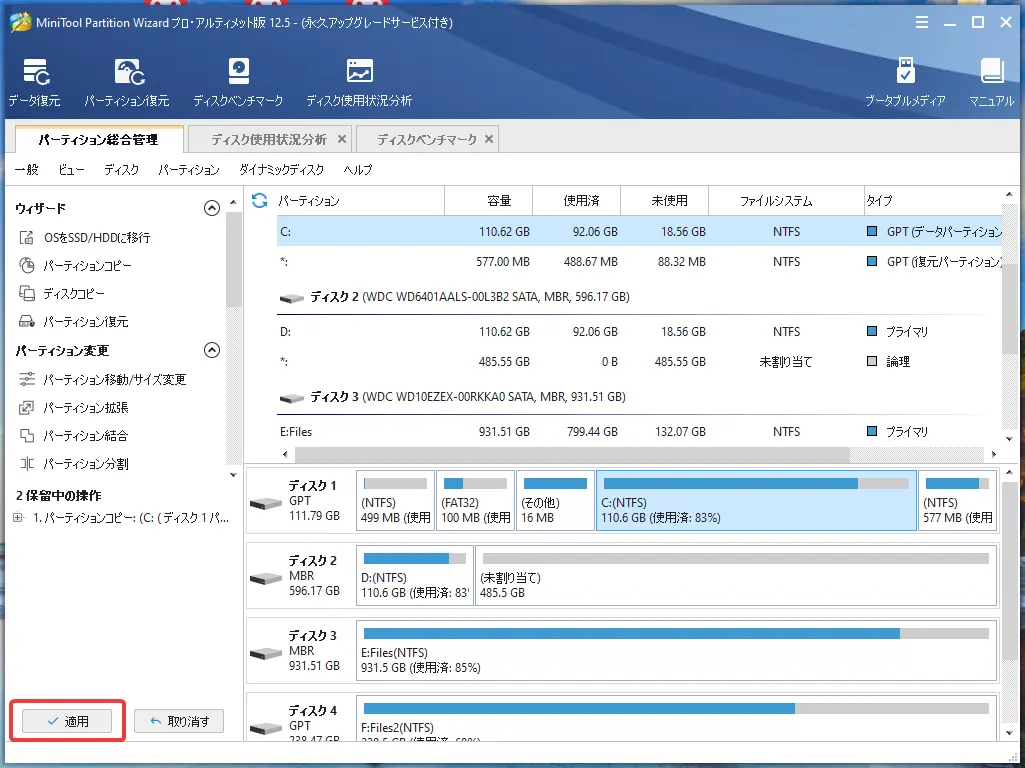
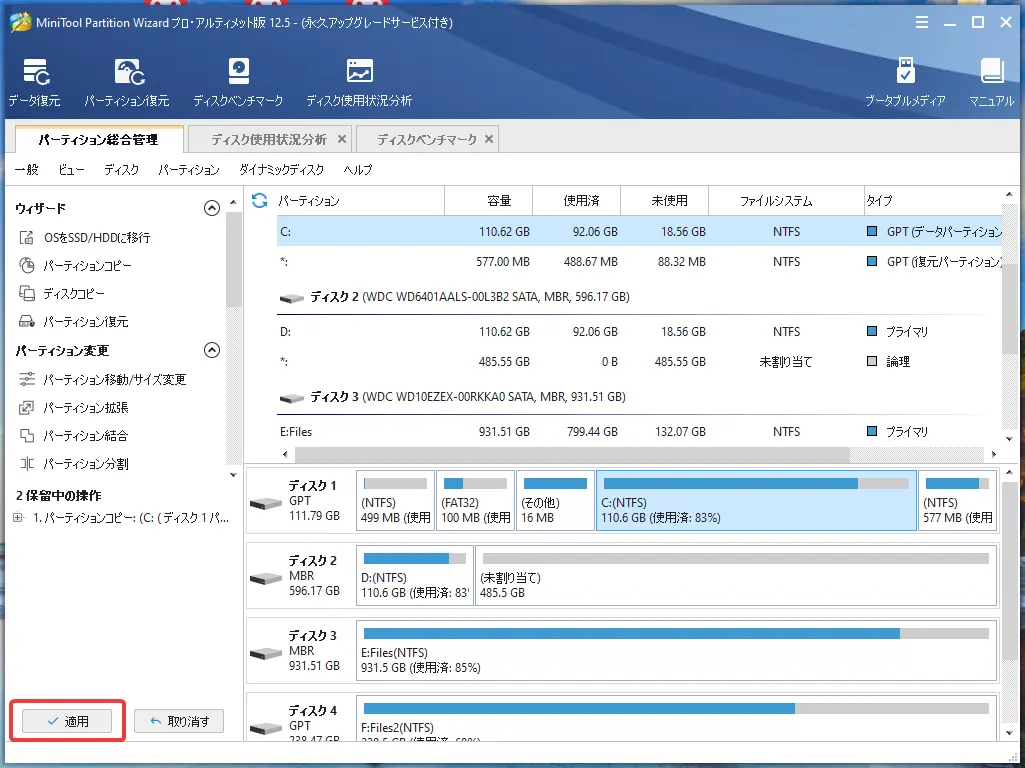
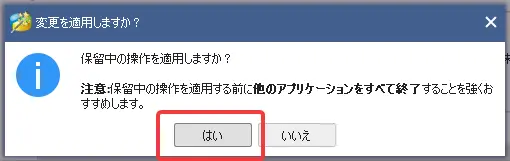
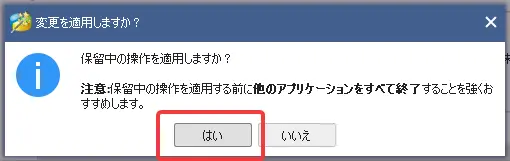
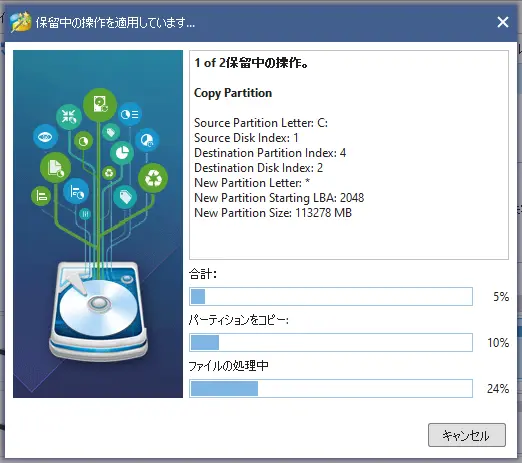
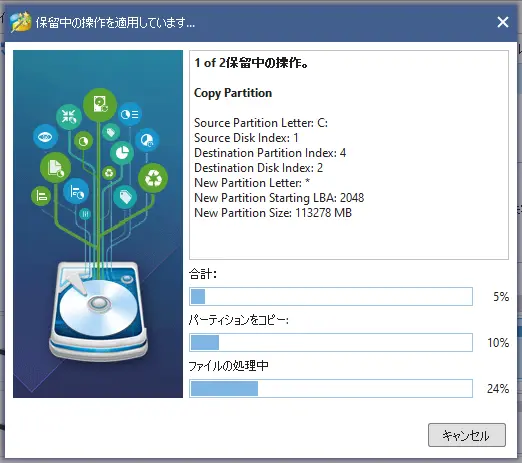
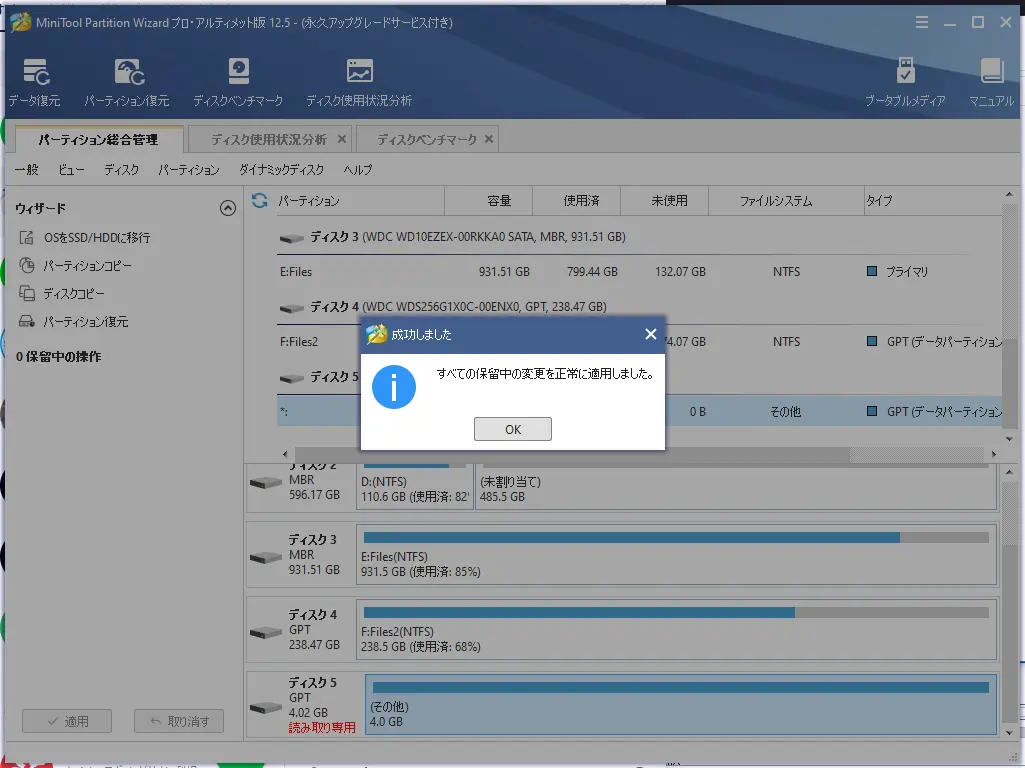
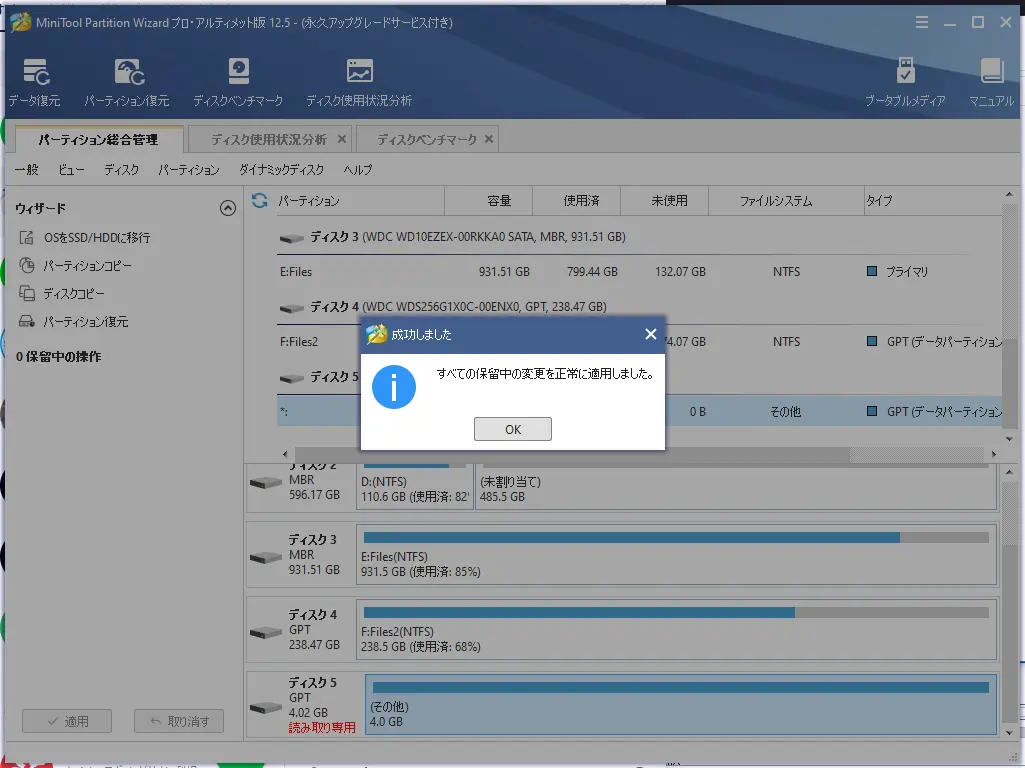
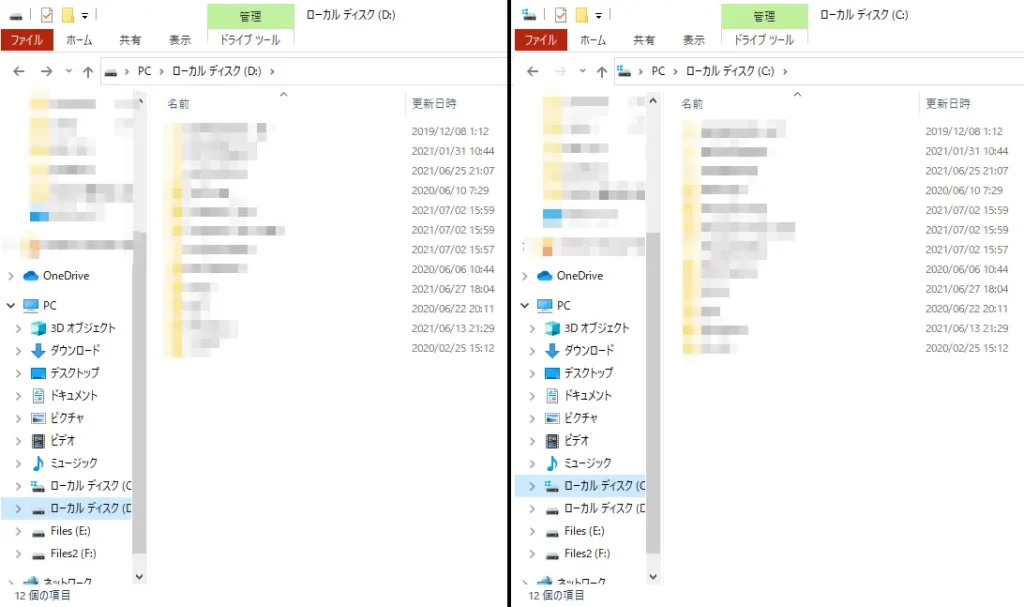
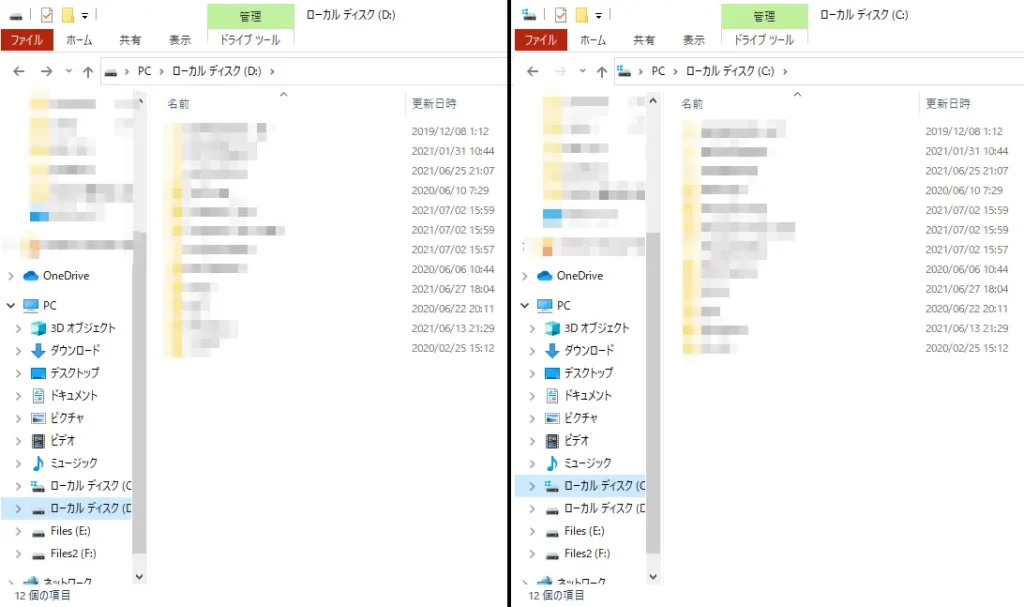
MiniTool Partition Wizardの使用感レビュー|感想・評価まとめ
結論:MiniTool Partition Wizardはパーティション管理をしたい幅広い層おすすめ!


MiniTool Partition Wizardは高機能・操作性◎・無料と嬉しい要素が三拍子揃うパーティション管理ソフトウェアです。
そのため、パーティションを管理したい人全般に是非おすすめしたいソフトウェアといっても過言ではありません。
フォーマット無しで各機能を使えるため、すでにパーティションを構築している方でも使いやすい点が嬉しいですね。今後も機会があれば使いたいと思えるパーティション管理ソフトウェアでした。
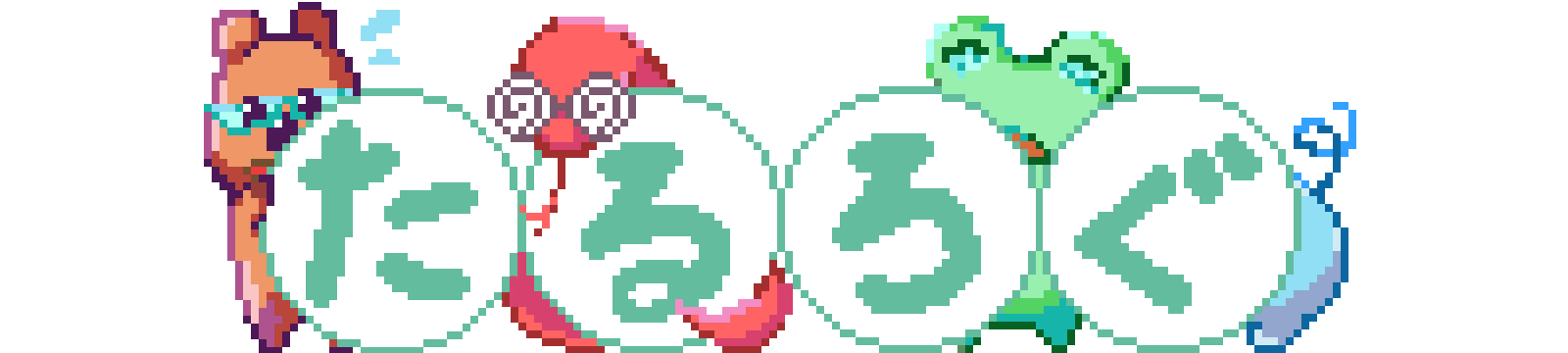


コメント