この記事では、EaseUS Partition Masterとはなにか、EaseUS Partition Masterで出来ることについてレビューをご紹介します。EaseUS Partition Masterの使い方も解説していますので、あわせてご参考ください。
- パーティションとはなにか
- EaseUS Partition Masterで出来ること
- EaseUS Partition Masterの使用感レビュー
そもそもパーティションとは?

パーティションとは、「間切り/仕切り」を指す言葉です。これをパソコン用語に置き換えると、HDDやSSD内で分割された1つ1つの領域を指します。
 たるお
たるおん…?つまりパーティションってどういうこと?



ストレージ内の区切りみたいなもんだ。1つのHDDを使って、「Cドライブ」「Dドライブ」「Eドライブ」…と細かく使い分けることができるぞ
HDDやSSDのような記憶装置にはパーティションがあり、その中にデータを保存しています。イメージとしては、「HDDやSSDが一軒家で、パーティションは個別のお部屋」のようなものです。
パーティション分割によってお部屋を個別に仕切ることで、住人(データ)の快適性がアップします。管理人(あなた)としても、トラブルが起きたときは個別に対応できるため万が一の際も安心です。
パーティション分割するメリット
基本的に、パーティション分割はメリットが多くなっています。
EaseUS Partition Masterをレビューする前に、パーティション分割によって得られるメリットの一例をご紹介します。
- OSとデータを分けて管理できる
- データを管理しやすくなる
OSとデータを分けて管理できる
ドライブ内にパーティションを作ることで、データを安全に保存しやすくなるメリットがあります。
たとえば、「OSに不具合があって再インストールが必要」となった場合、OSがインストールされたパーティションを初期化しなければなりません。
パーティション分割をしていなければ、OSがインストールされているストレージをまるごと初期化する必要があります。
しかし、事前にドライブ内をOS用とデータ用にパーティション分割しておけば、初期化するのはOS用のパーティションだけで済むため、データ用の領域が消失する心配もありません。
データを管理しやすくなる
作業用のデータを保存しておくパーティション、画像データなどを保存しておくパーティション、…と分けることでアクセス性が向上します。
データの整理がしやすいだけでなく、作業用のデータをバックアップしたいといった場面でもドライブごとバックアップできる利点もあります。
EaseUS Partition Masterとは?
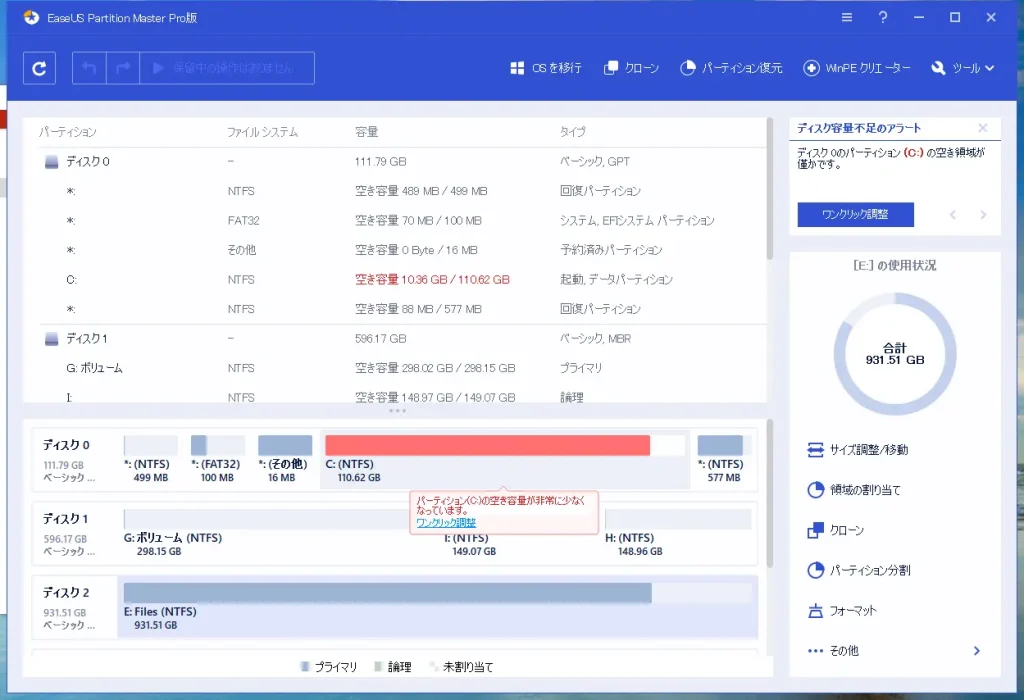
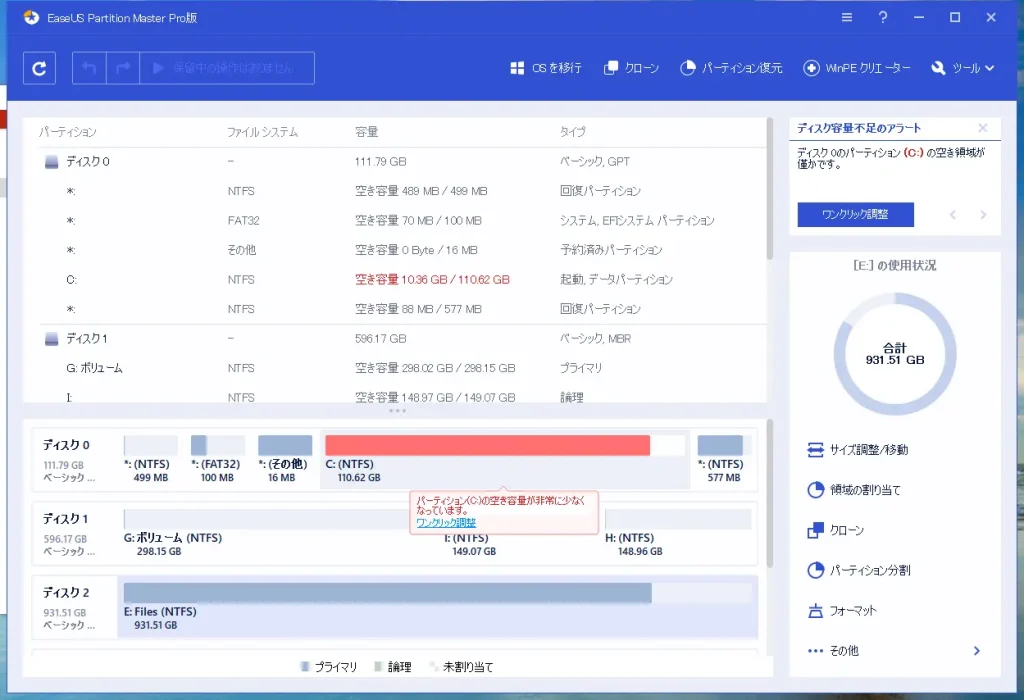
「EaseUS Partiton Master」とは、EaseUS社が開発・販売しているディスク管理ツールです。
「パーティションの作成・削除・結合」「HDD/SSDのフォーマット」「GPT・MBR変換」など、パーティション管理以外にもさまざまな機能を搭載している特長を持ちます。



EaseUSはバックアップソフトやPC引っ越しソフトなんかを出している中国の企業だな。EaseUSのソフトを目にしたことがある人も多いんじゃないか?
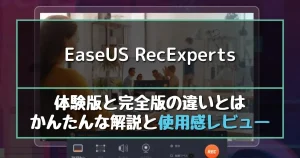
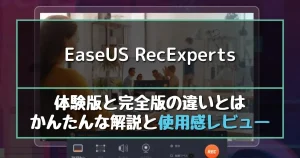
EaseUS Partition Masterの無料版と有料版の違い
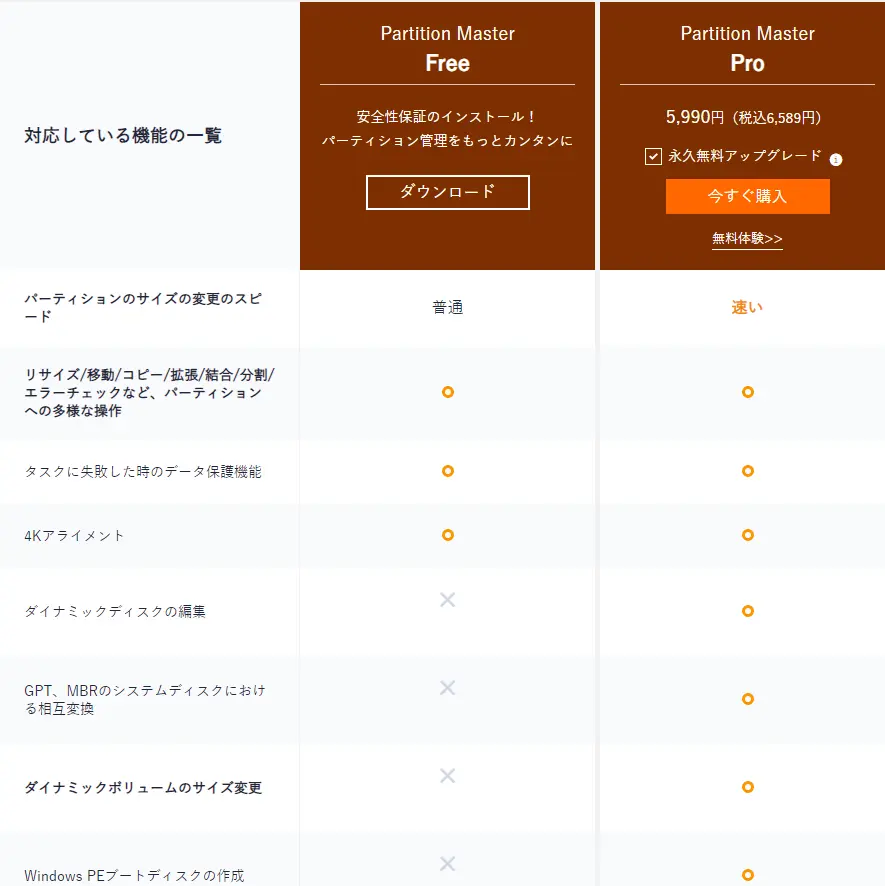
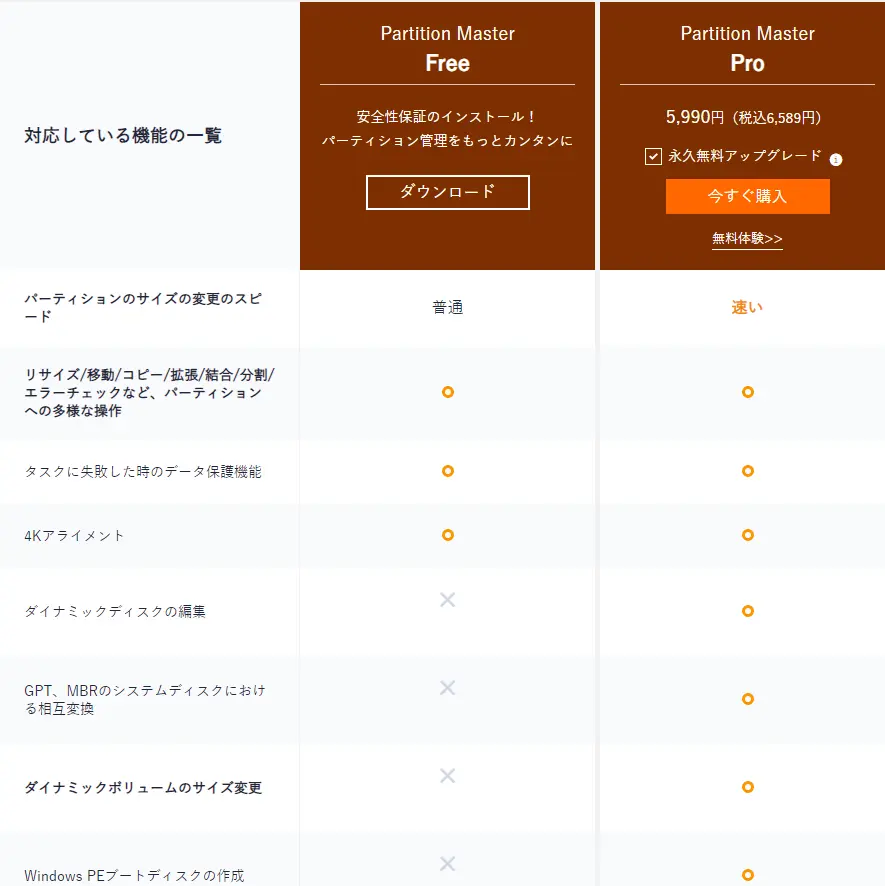
「EaseUS Partition Master」の無料版(Free)と有料版(Pro)の機能面における違いは以下の通り。
| 機能 | Free(無料版) | Pro(有料版) |
|---|---|---|
| 価格 | 0円 | 6,589円 |
| パーティション操作 | ◯ | ◯ |
| HDD/SSDのコピー | ◯ | ◯ |
| 4Kアライメント | ◯ | ◯ |
| GPT⇔MBR変換 | ◯ | ◯ |
| ディスククリーンアップ | ◯ | ◯ |
| コマンドラインサポート | ◯ | ◯ |
| ダイナミックディスク対応 | × | ◯ |
| Windows PEブータブルディスク作成 | × | ◯ |
| OSディスクの移行 | × | ◯ |
| パーティション復元 | × | ◯ |
| 技術サポート | × | ◯ |
| 対応容量 | 8TB | 無制限 |
EaseUS Partition Masterの有料版には、「Windows PEブータブルディスクの作成」や「パーティションのリカバリ」など、細かなニーズに応える機能が追加されています。
とはいえ、パーティション操作など基本的な機能は無料版でも十分に利用できる点はメリット。単純なパーティション操作の出来るソフトを探しているなら、無理にEaseUS Partition Masterの有料版を購入する必要性は薄いでしょう。



普段使うには無料版で十分な印象だ。EaseUS Partition Masterの有料版はOSの移行やパーティション復元なんかが必要な人にとってはありがたい機能だろうな
EaseUS Partition Masterで出来ること
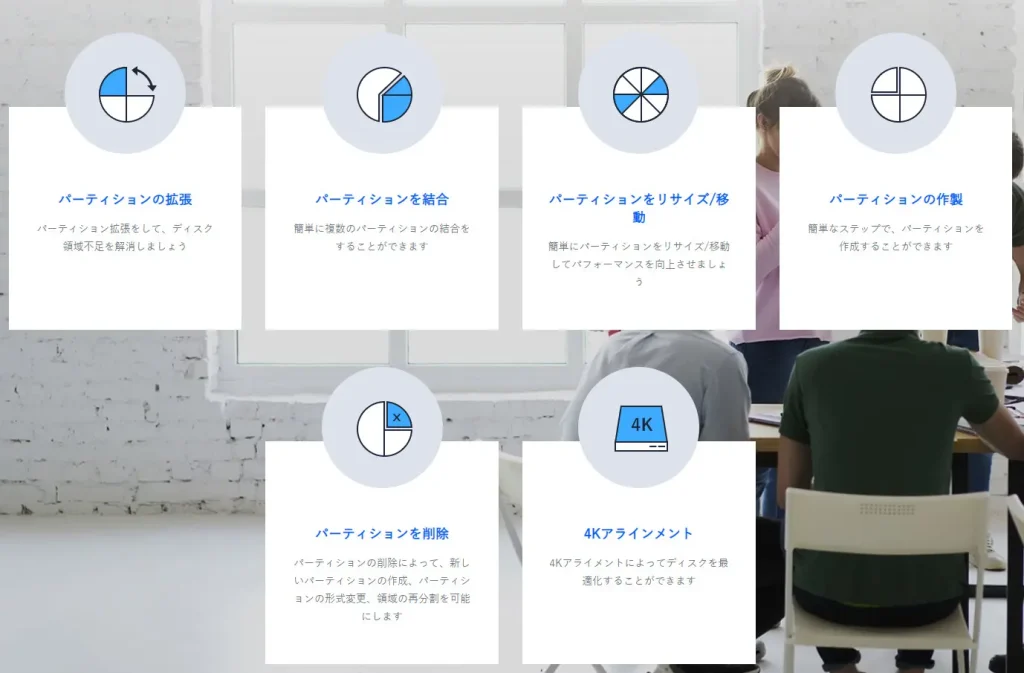
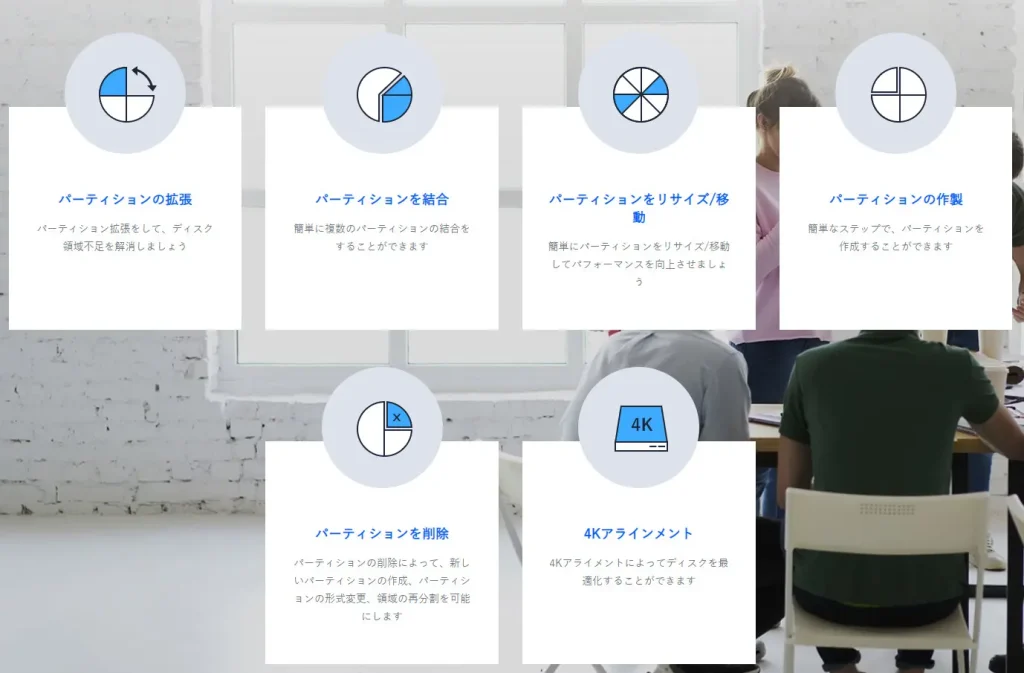
一例として、EaseUS Partition Masterでは以下のような機能を使えます。
- MBRとGPTの変換
- HDD/SSDのフォーマット
- HDD/SSDの削除
- パーティション操作
EaseUS Partition Masterの使い方として、それぞれできることをご紹介します。
MBRとGPTの変換
「EaseUS Partition Master」では、HDD/SSDをフォーマットすることなくMBRとGPTに変換できます。
MBRとGPTとは
MBRとGPTとは、ディスクごとにあるパーティションテーブルの規格のこと。
MBRは古くからある規格で、「2TBまでのディスクでしか使えない」「パーティションを4つまでしか区切れない」などの制限があります。
GPTは新しい規格で、「実質ディスクの制限がない(8ZB)」「パーティションは128まで分割できる」などのメリットがあります。その一方で古いマザーボードや古いOSでは利用できない可能性も。
双方はそれぞれ全く異なる仕組みで、完全な互換性はありません。PCの周辺環境によってEaseUS Partition Masterの使い方を変えることで、自身にマッチしたディスク環境を構築することが可能です。



UEFIとか色々あるけど、「2TBを超えるならGPT」「2TB以下ならMBR」にしておけば問題はないだろう
HDD/SSDのフォーマット
「EaseUS Partition Master」を使えば、HDDとSSDのディスクをまるごと初期化できます。
HDDとSSDのフォーマットはWindwos 10の標準機能でも可能ですが、ディスクをフォーマットするにはパーティションを一つ一つ削除する必要があります。
HDD/SSDにパーティションが複数ある状態でもディスク単位で初期化できるため、EaseUS Partition Masterの使い方を覚えればフォーマットまでの手順を簡略化できます。
HDD/SSDの削除
「EaseUS Partition Master」なら、HDDとSSDのデータを完全に消去できます。
通常のフォーマットでは、表面上データが削除できたように見えても専用のソフトウェアを使用するとデータを復元されてしまうことがあります。場合によっては、HDD/SSDの削除処理が甘かったことが原因で個人情報の漏洩に繋がってしまう可能性も。
EaseUS Partition Masterを使ってデータを完全に消去しておけば、専用のソフトウェアを使われてもデータを復元されにくくなります。HDD/SSDの売却や譲渡を考えている場合は、EaseUS Partition Masterを使ってデータを完全消去しておくことがベストです。
パーティション操作
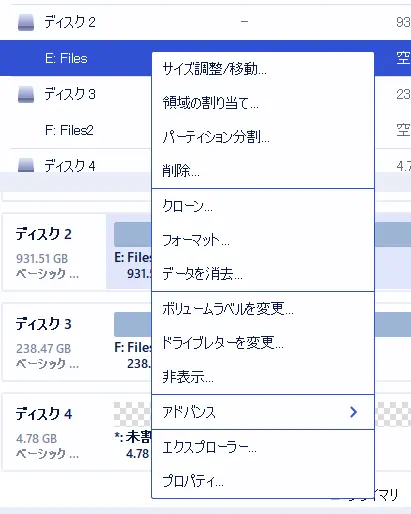
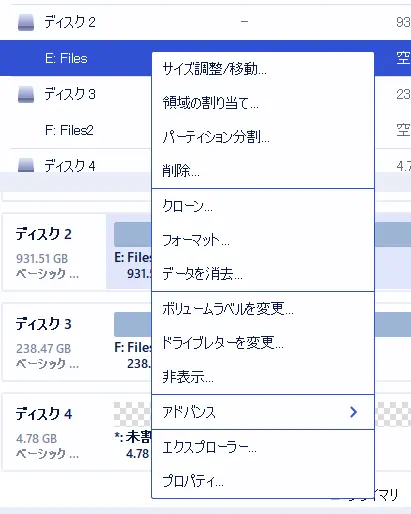
EaseUS Partition Masterでは、Windwos 10の「ディスクの管理」で使える機能に加えて、パーティションの移動・分割・結合といった高度なパーティション操作を行えます。
パーティションやディスクの使用容量がグラフで表示されたり、マウスだけでほとんどの操作を行えたりと、誰にでも使いやすい点は嬉しいポイントです。



使いやすく見やすい。EaseUS Partition Masterは直感的に操作できるソフトウェアだ
EaseUS Partition Master Proの使い方


EaseUS Partition Masterはさまざまな機能が内包されているパーティション管理ソフトです。今回はその中でも一部に限定して、EaseUS Partition Masterの使い方についてご紹介します。
- MBRとGPTを変換するやり方
- HDD/SSDをフォーマットするやり方
- HDD/SSDを削除するやり方
- パーティション操作(結合)するやり方
MBRとGPTを変換する手順
EaseUS Partition Masterの使い方として、MBRとGPTを変換する手順をご紹介します。
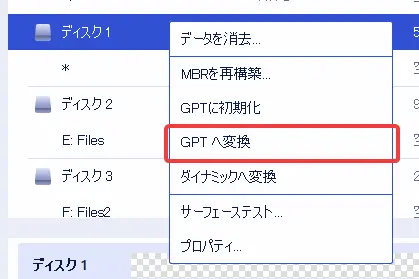
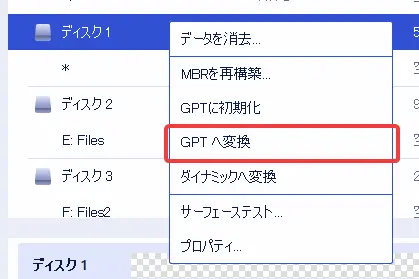
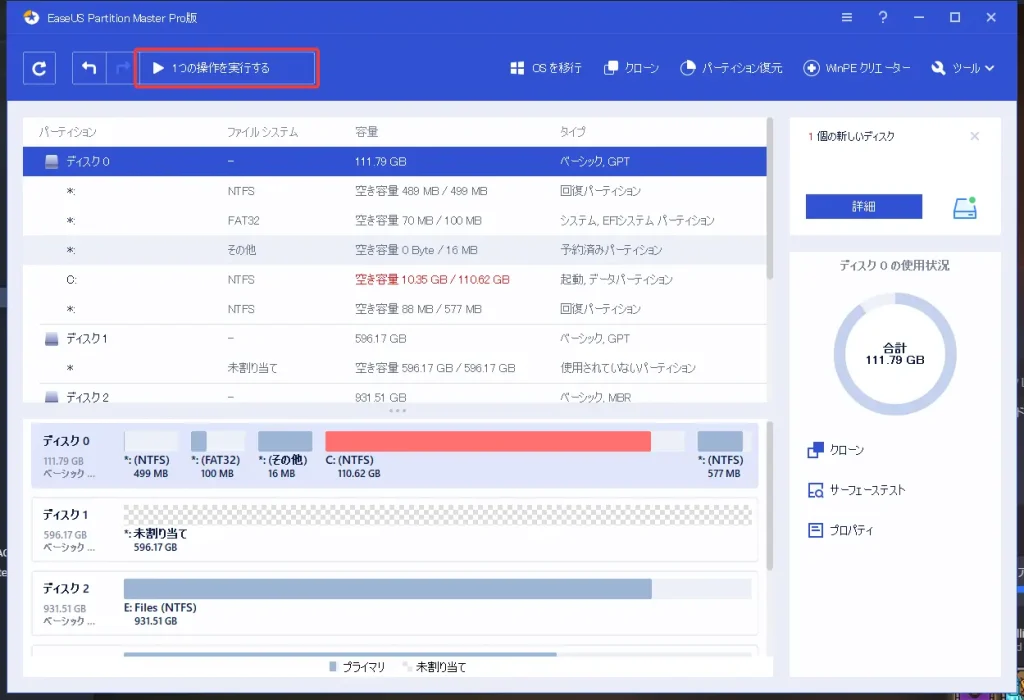
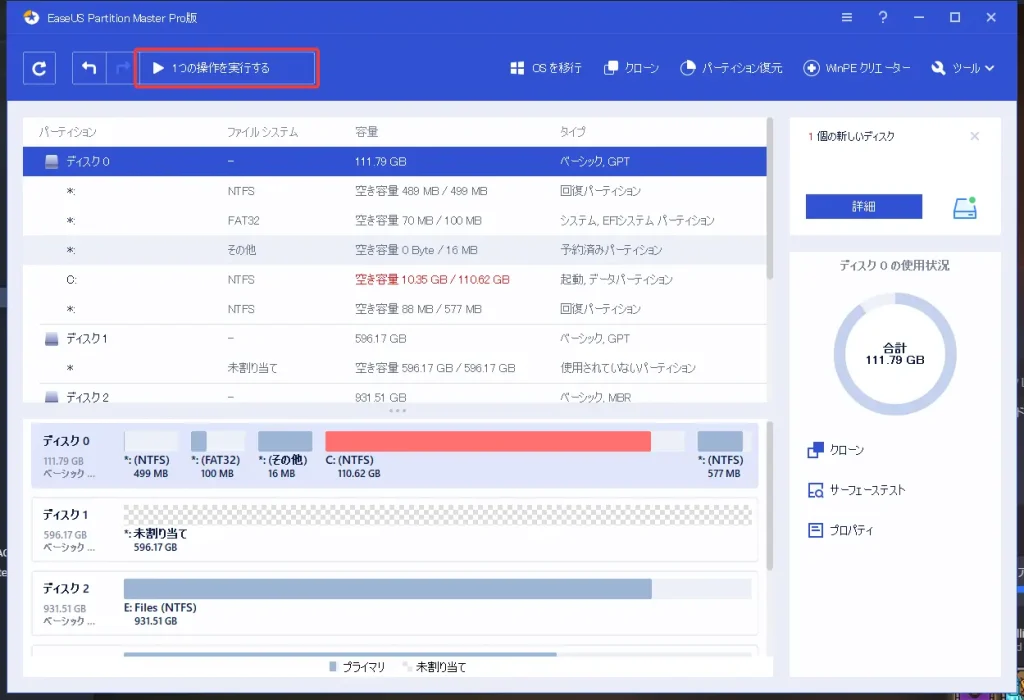
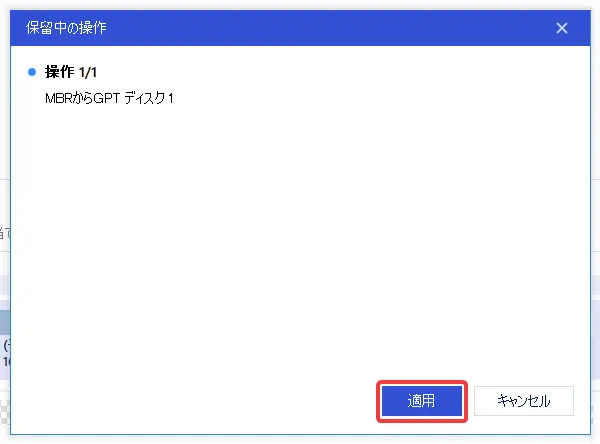
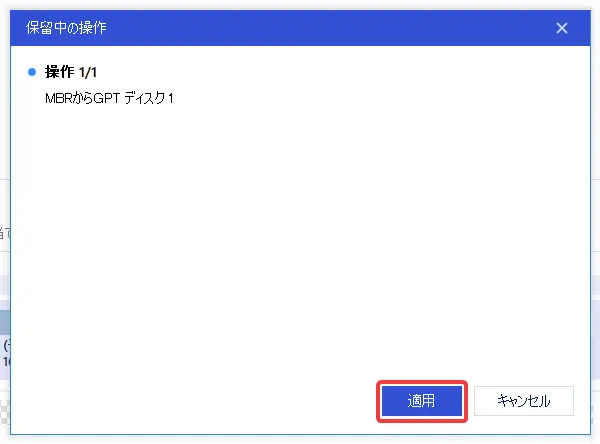
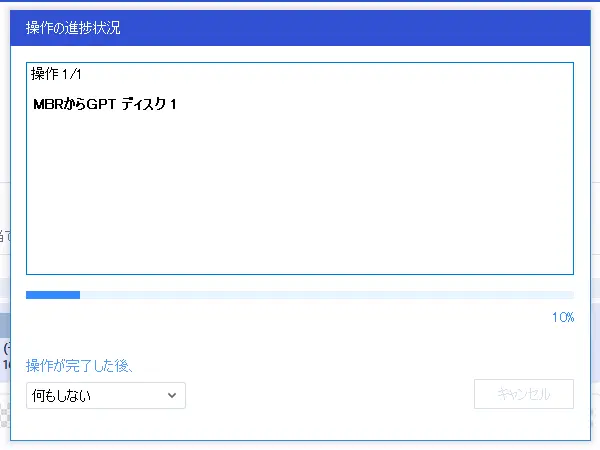
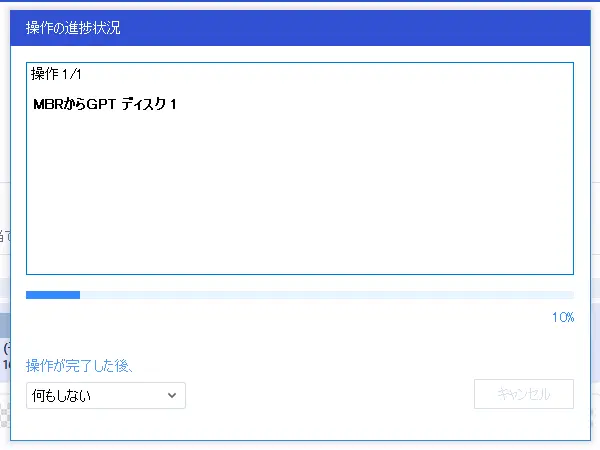
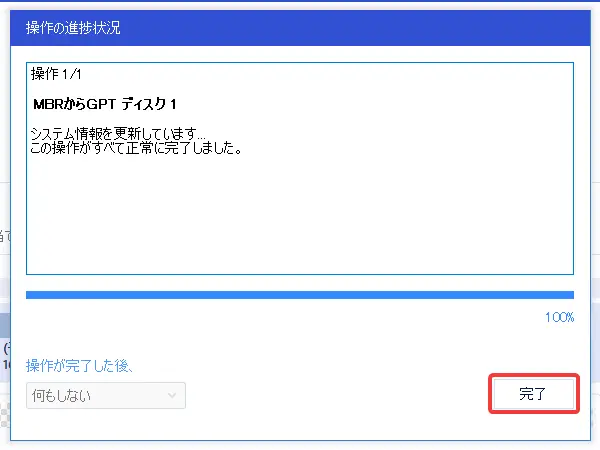
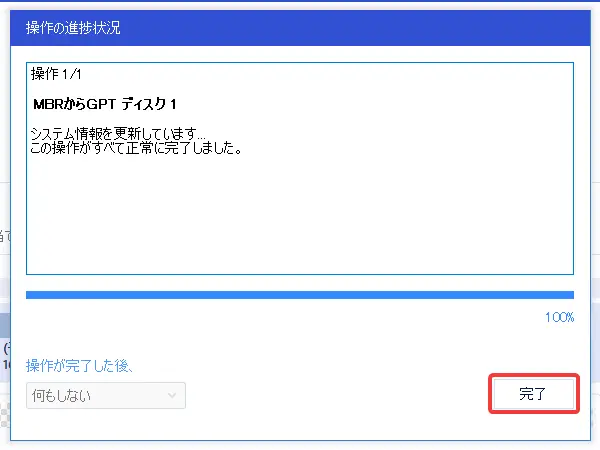
HDD/SSDをフォーマットする手順
EaseUS Partition Masterの使い方として、HDD/SSDをフォーマットする手順をご紹介します。
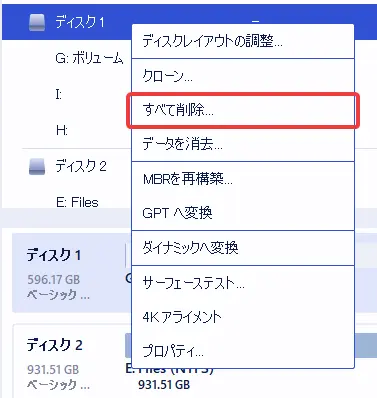
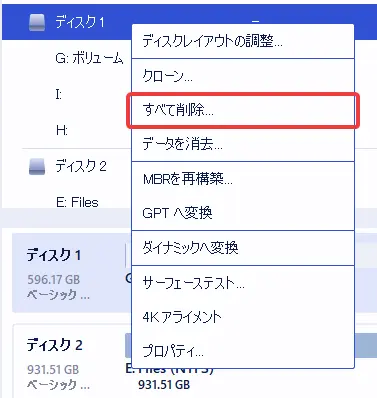
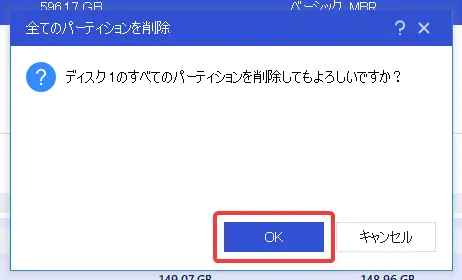
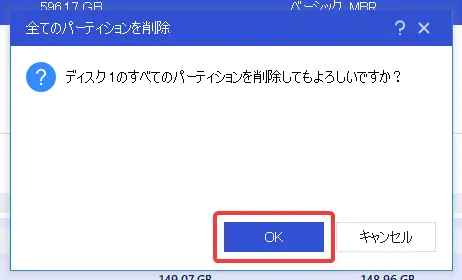
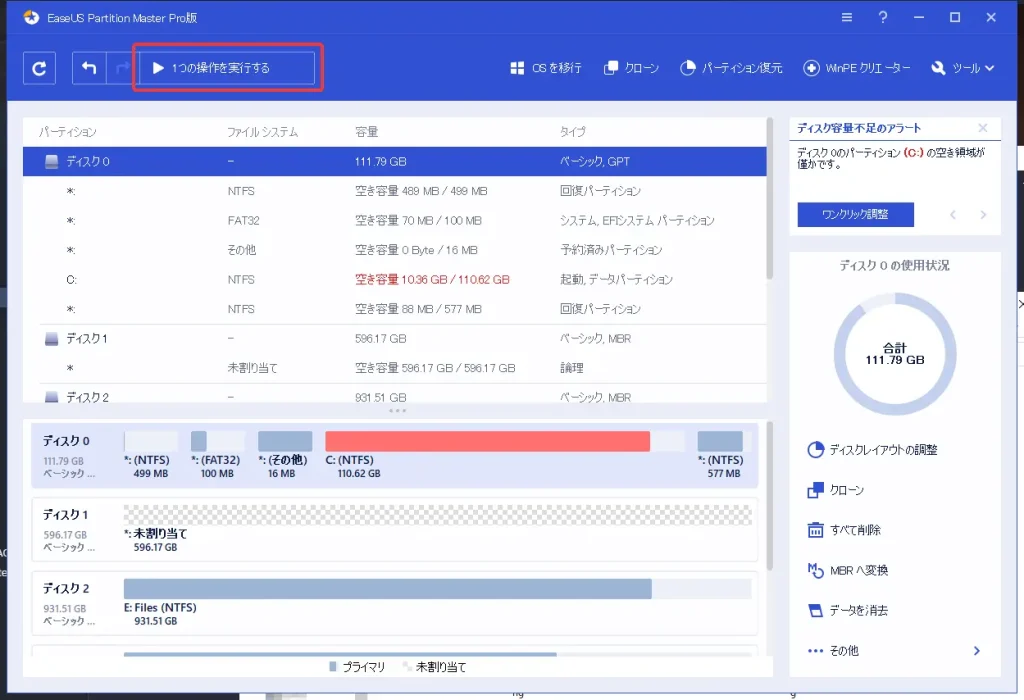
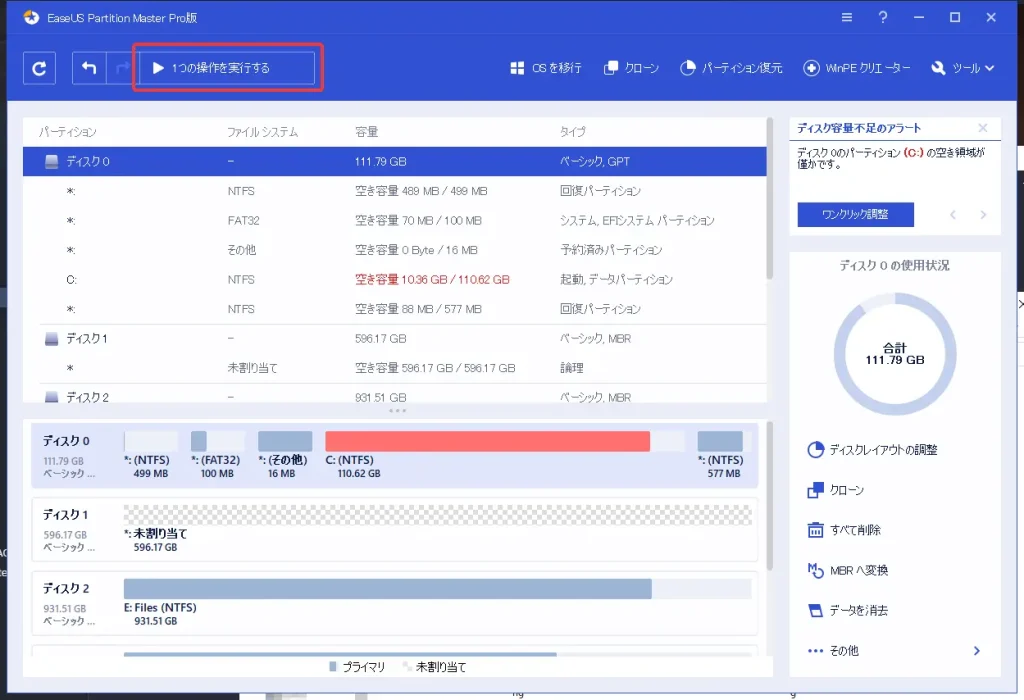
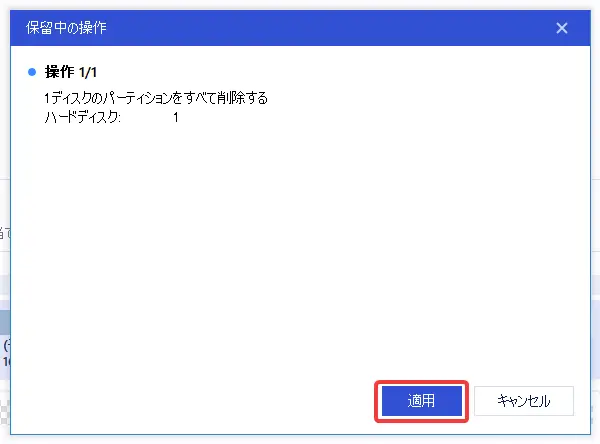
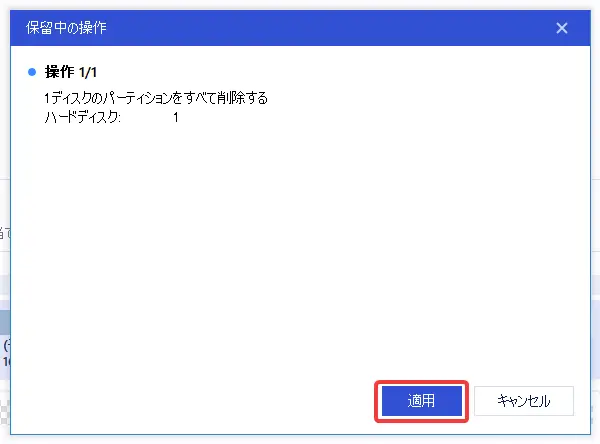
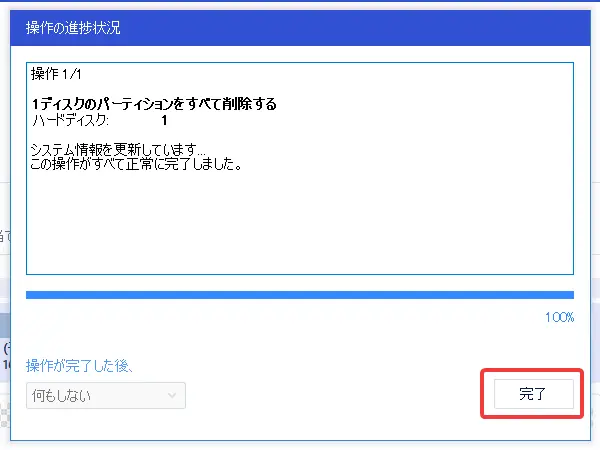
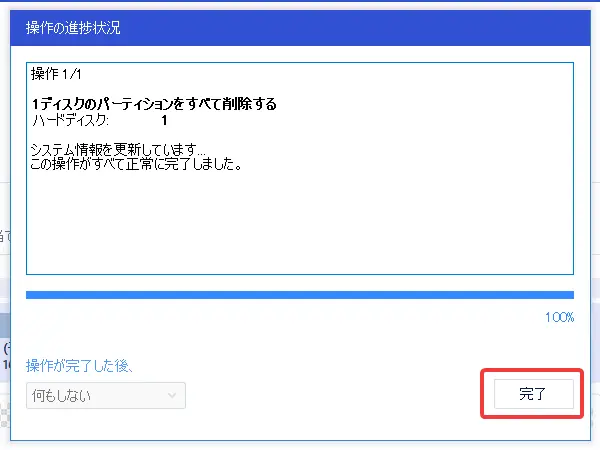
HDD/SSDを消去する手順
EaseUS Partition Masterの使い方として、HDD/SSDを消去する手順をご紹介します。
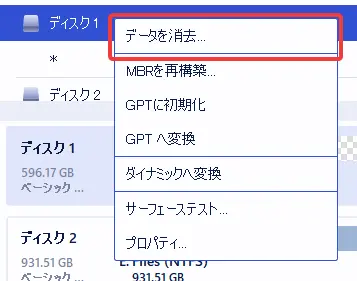
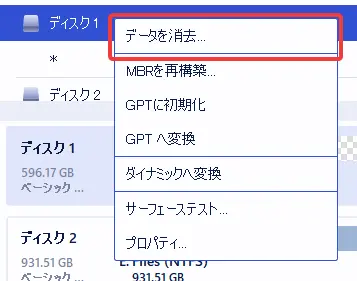
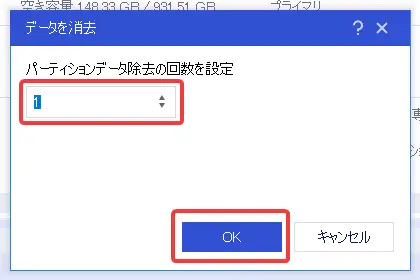
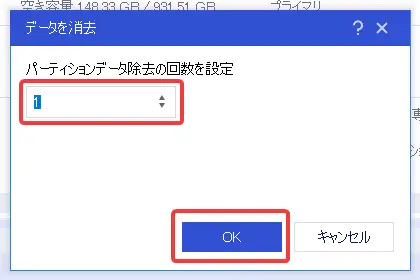
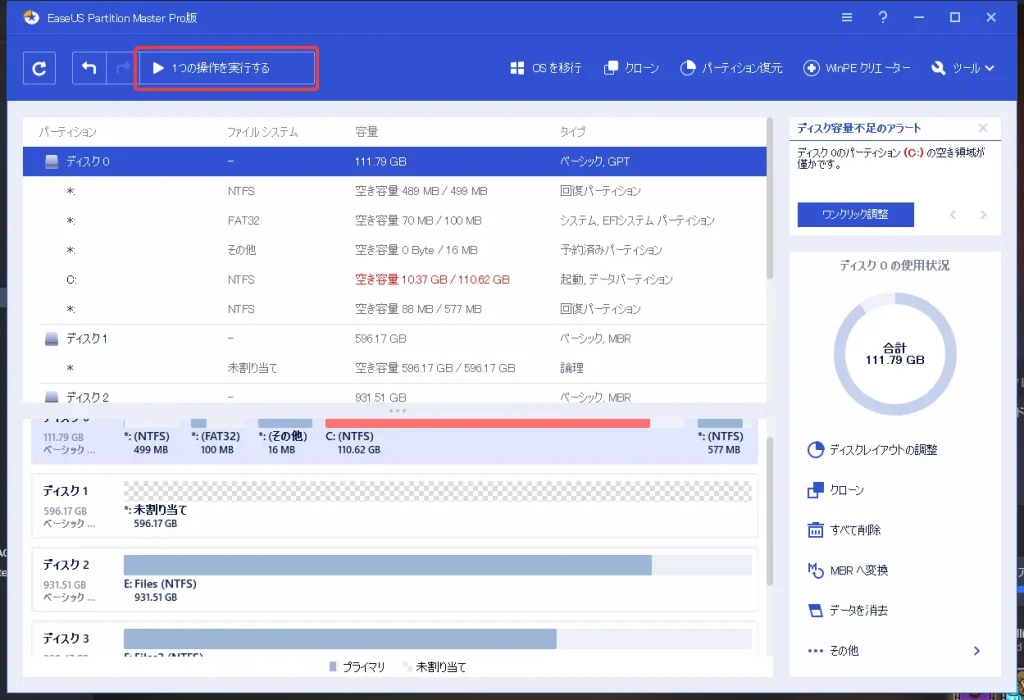
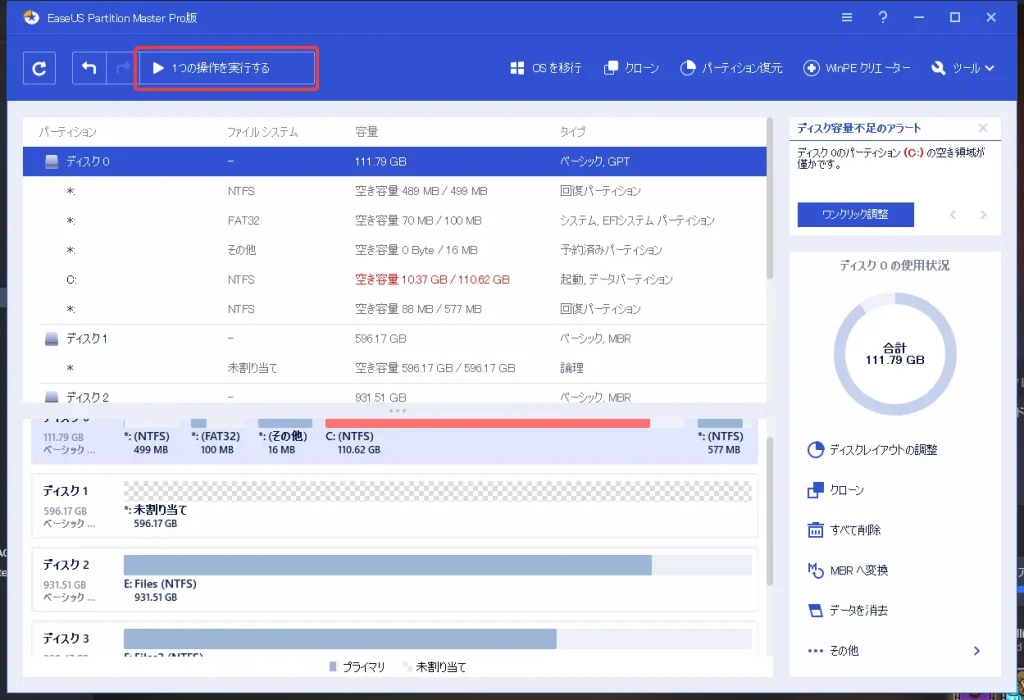
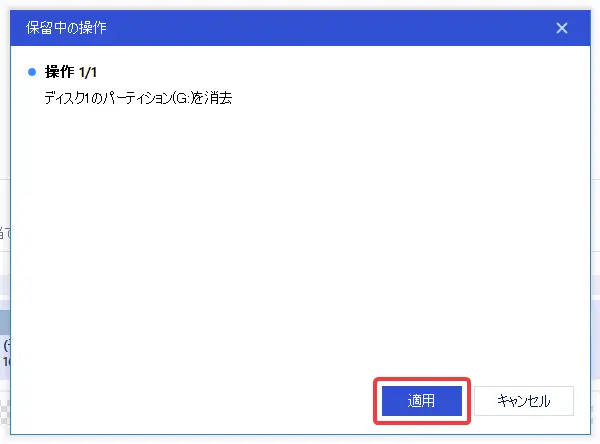
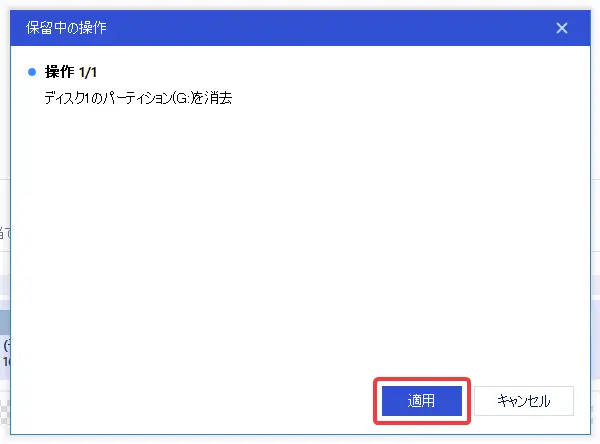
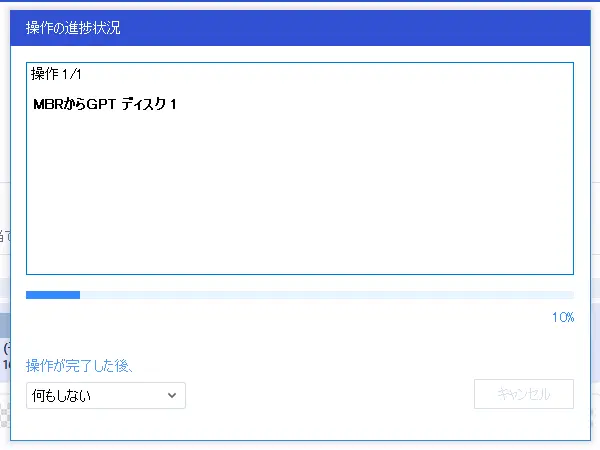
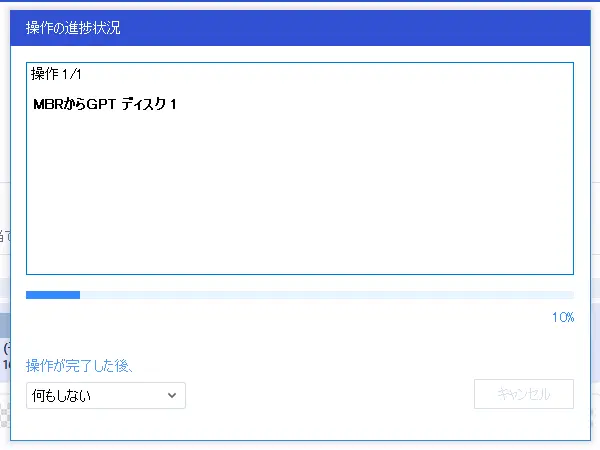
(筆者環境では1時間程度かかりました)
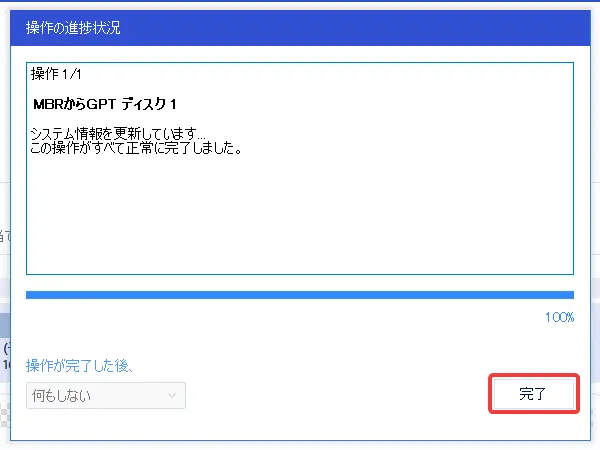
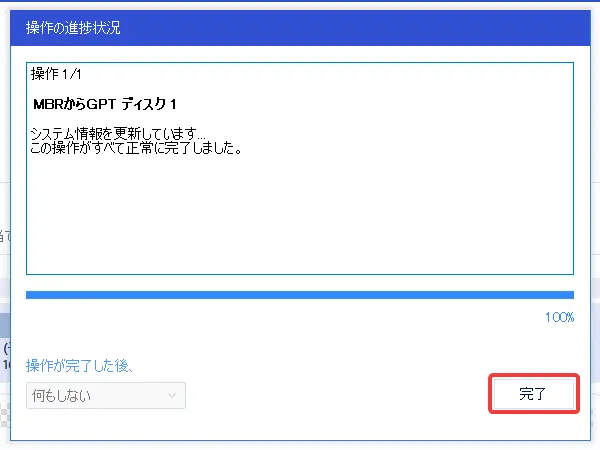
パーティションを結合する手順
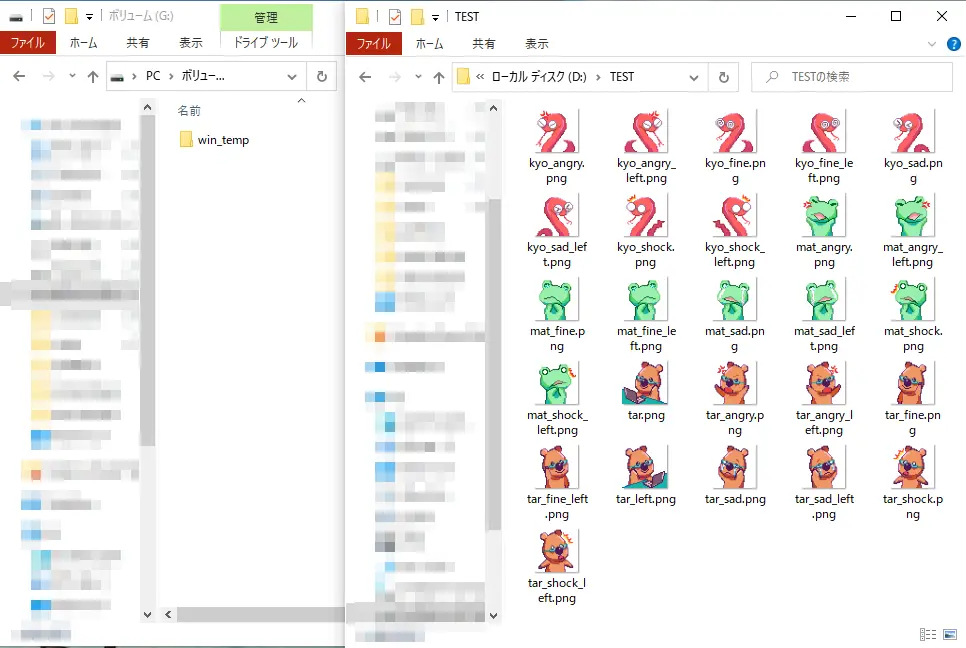
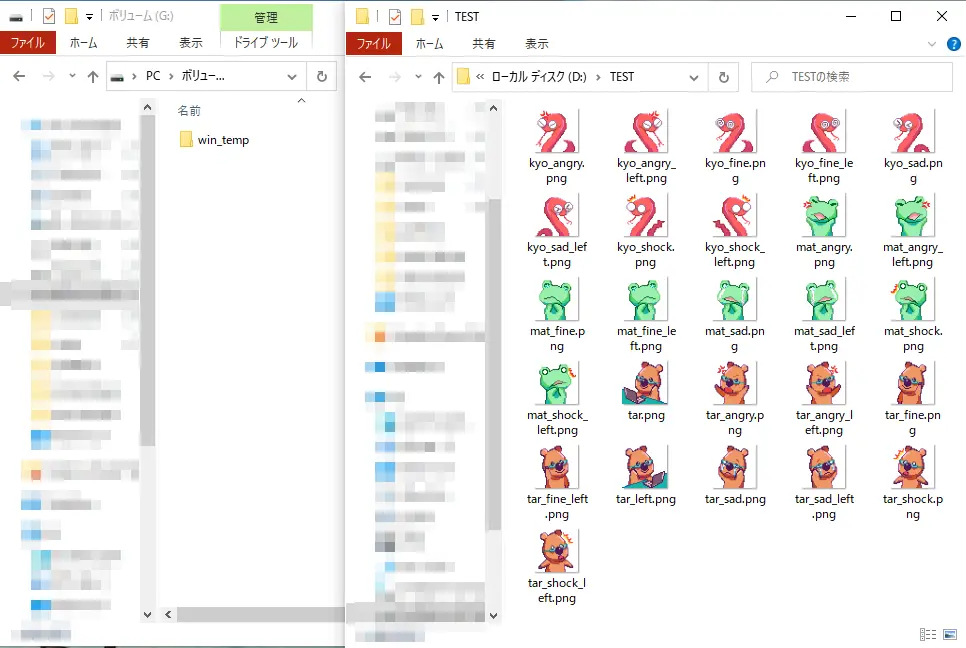
「EaseUS Partition Master」の使い方として、パーティションを結合する場合の手順をご紹介します。
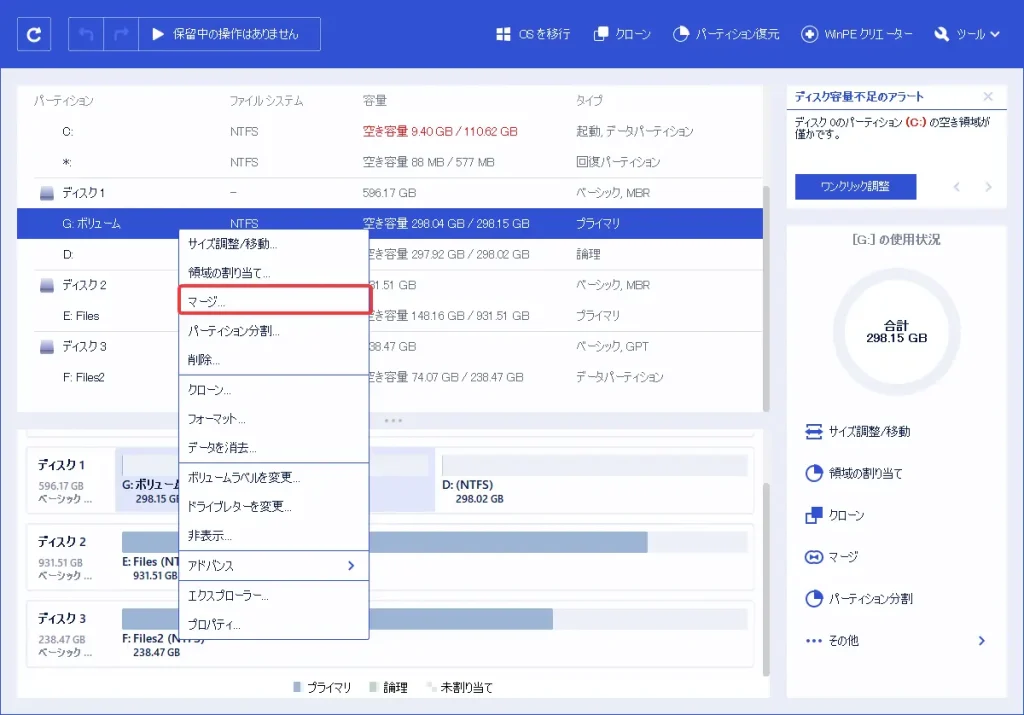
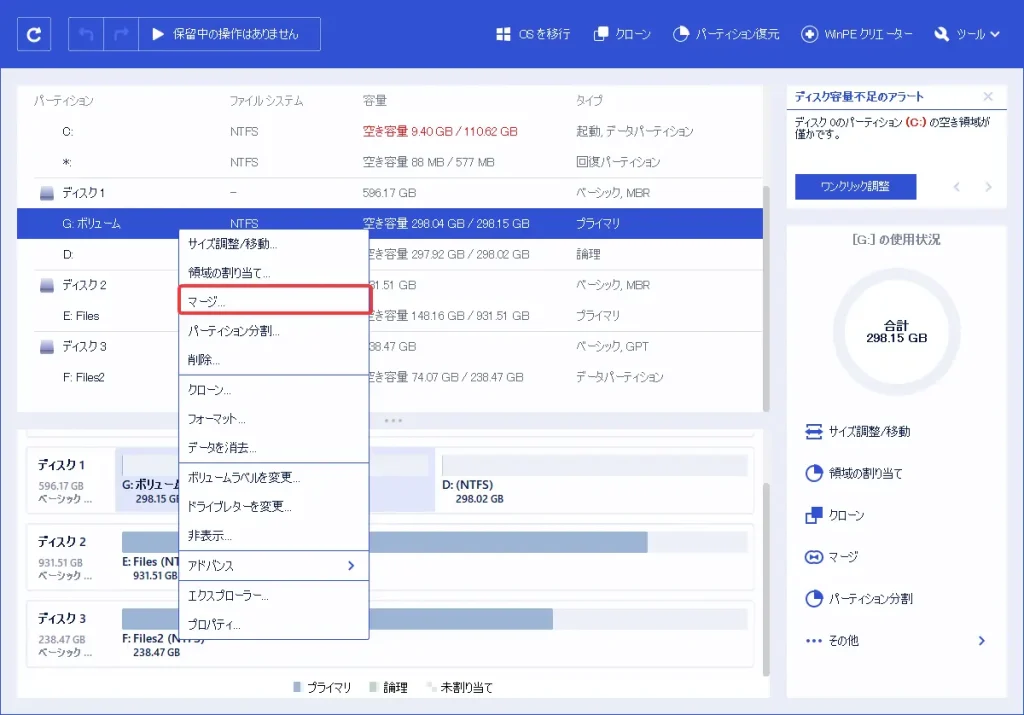
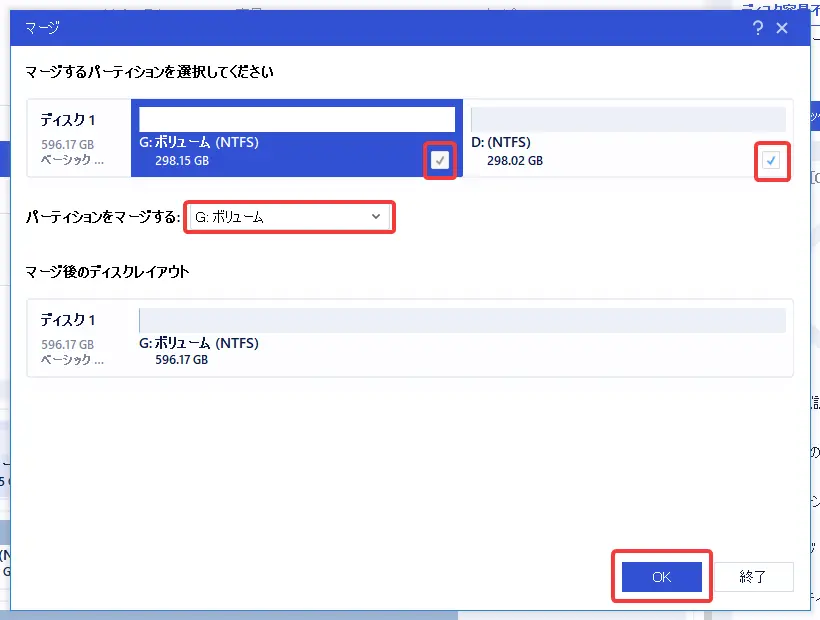
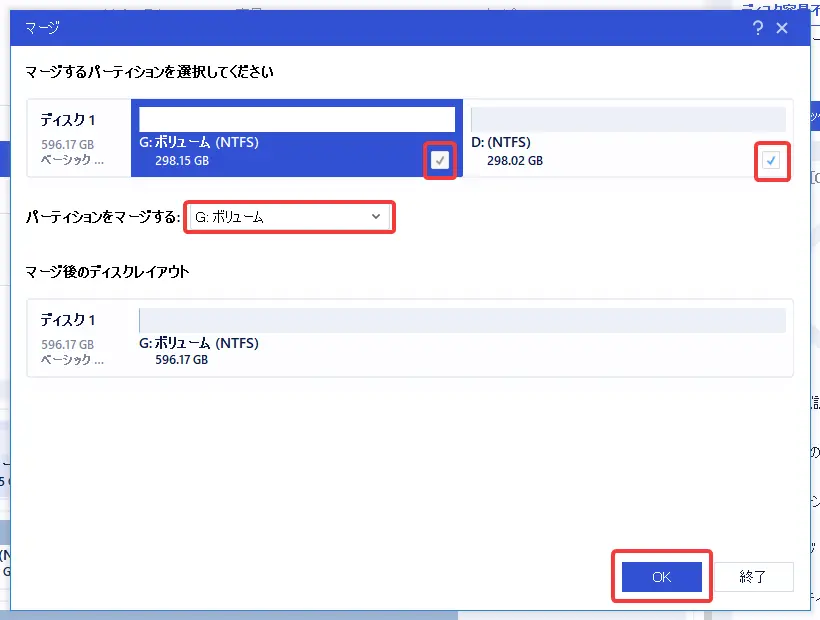
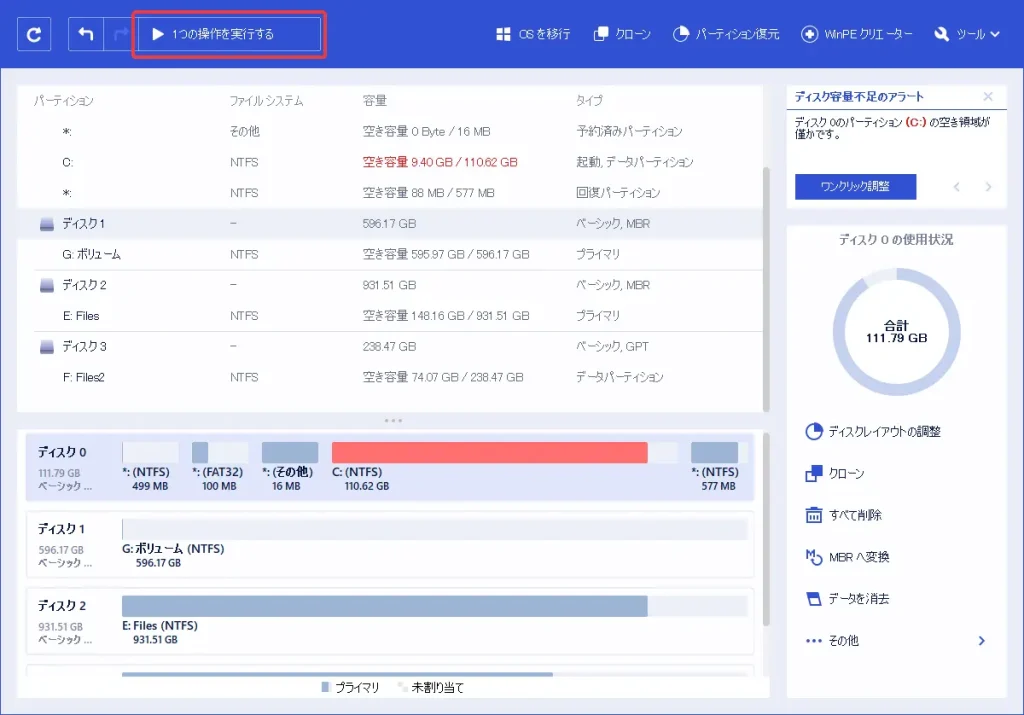
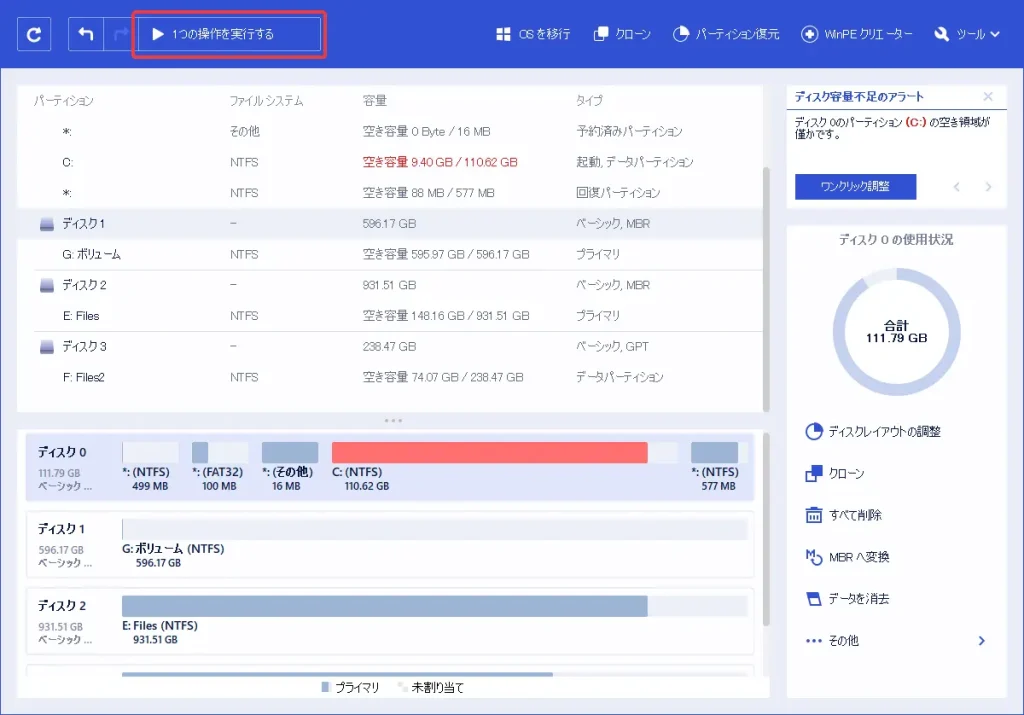
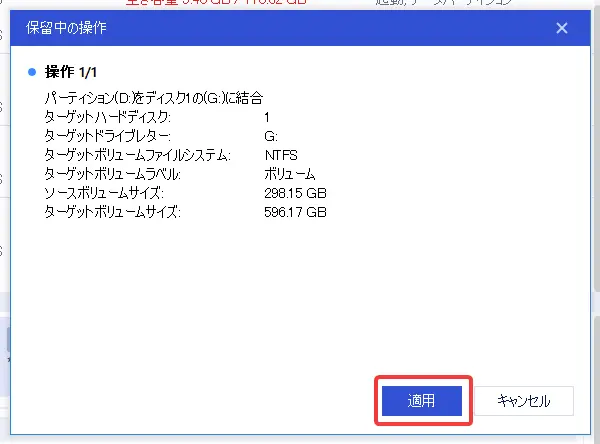
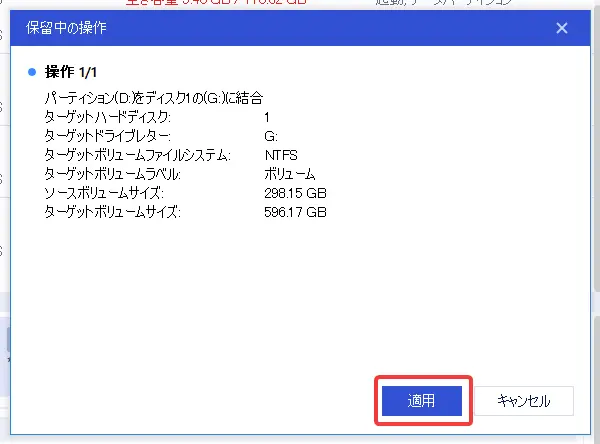
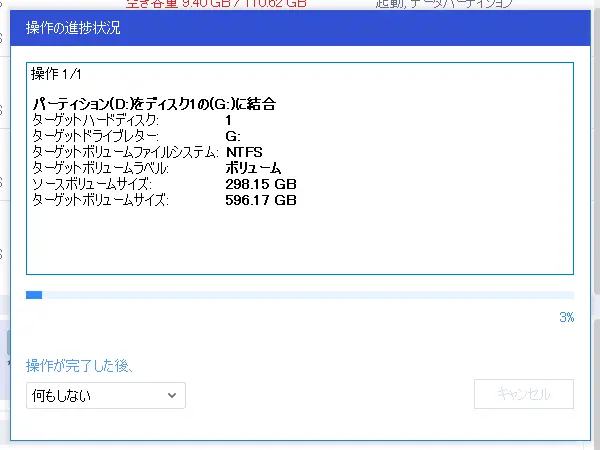
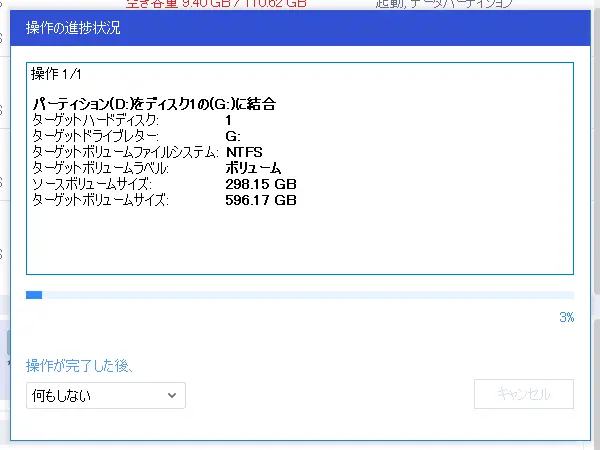
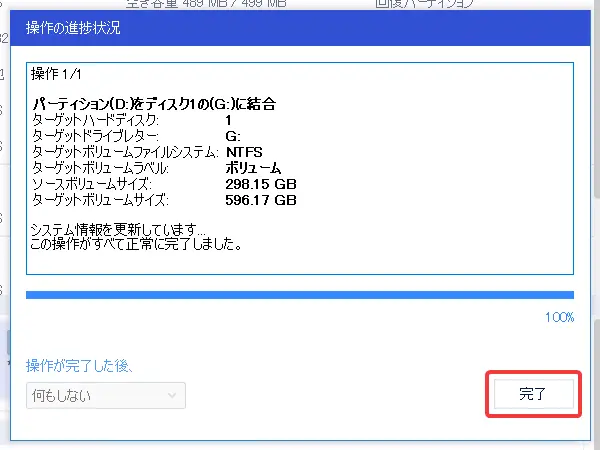
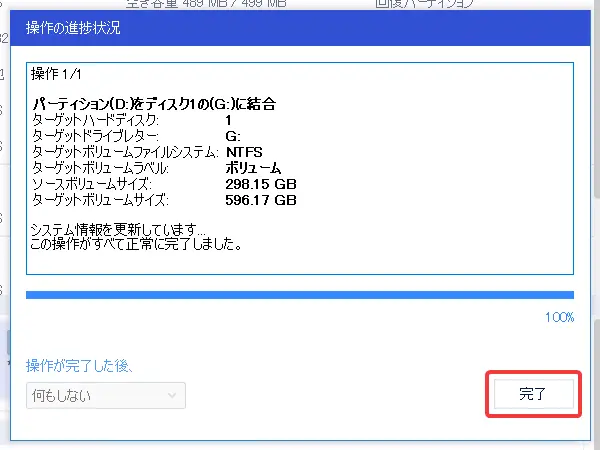
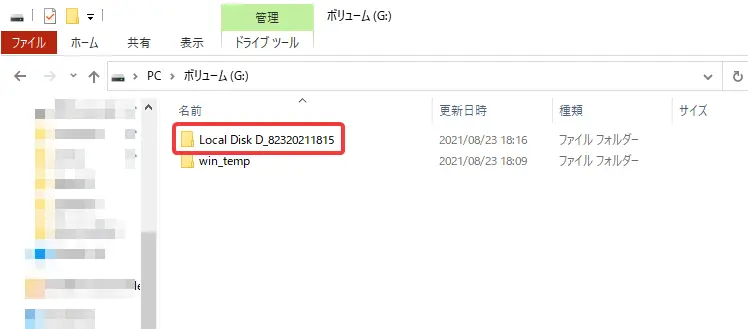
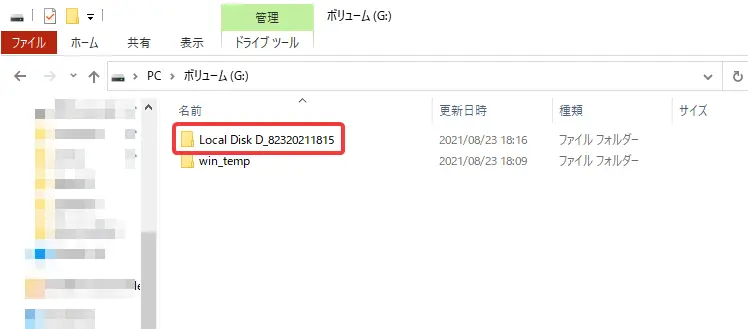
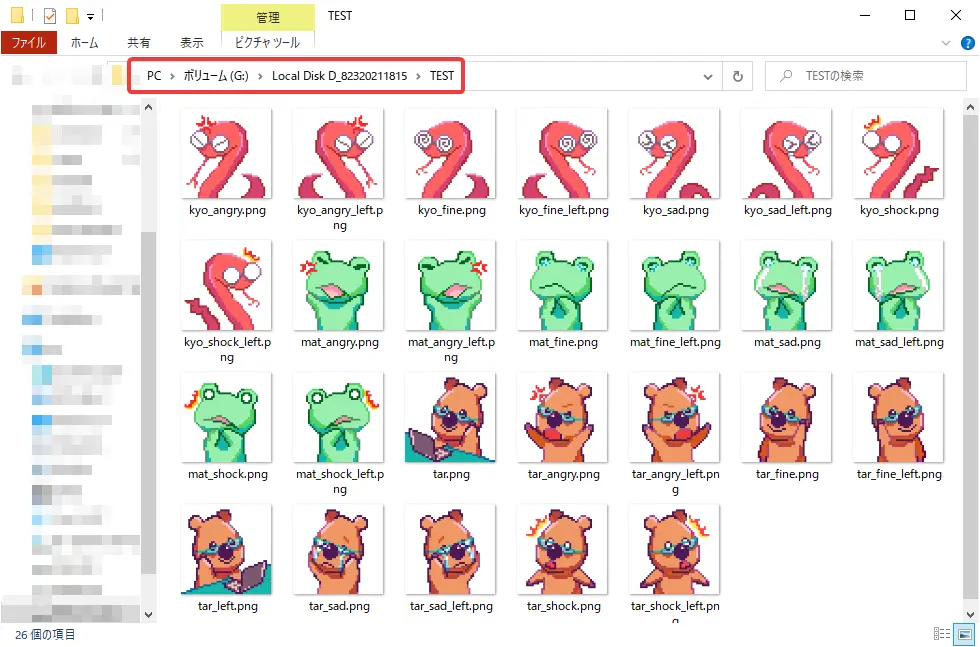
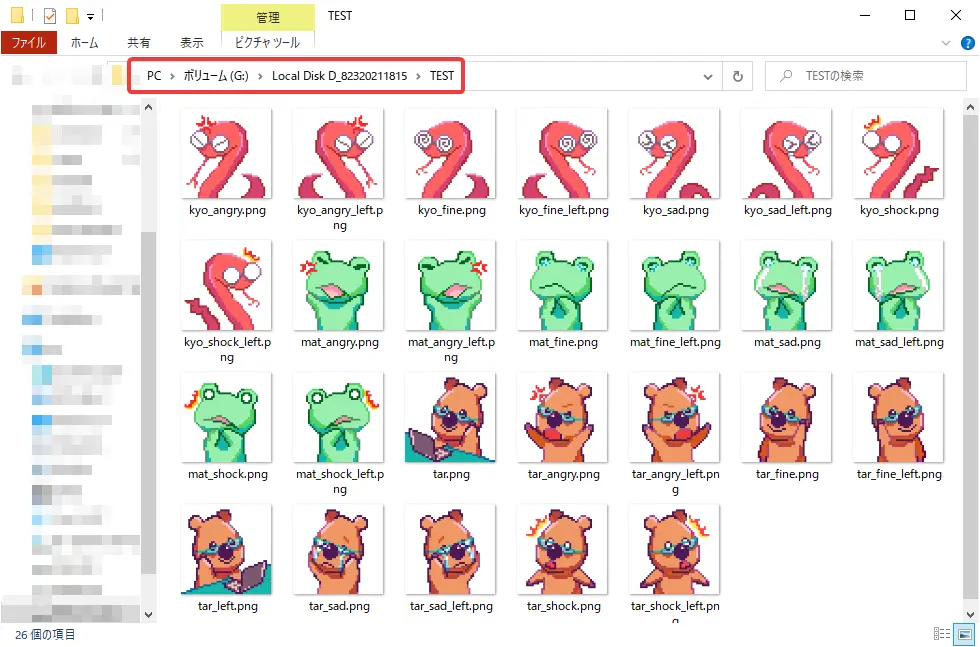
EaseUS Partition Masterの使用感レビュー|感想・評価まとめ
結論:EaseUS Partition Masterはおすすめできるが一部がわかりにくい


EaseUS Partition Masterを実際に使ったレビューとしては、操作感やUIがユーザビリティに優れており使いやすく感じました。その一方で、一部の操作名がわかりにくい面から少しの戸惑いを覚えるシーンがあったのも事実です。
また、公式サイトで無料版をダウンロードする際にはメールアドレスの入力が求められる点も個人的には心証が悪くなりました。EaseUS Partition Masterの無料版をお試しするまでに、若干の煩わしさを感じるかもしれません。



まぁ、今の世の中じゃ情報がパワーだから仕方のない面もあるのかもね…
とはいえ、ほかのソフトウェアよりも買い求めやすいのは嬉しいポイント。以前紹介したMiniTool Partition Wizardよりも買い切りの有料版が安く、パーティション復元やOSの引っ越しなどの機能をコスパよく使いたい場合は選択肢に上がると言えるでしょう。
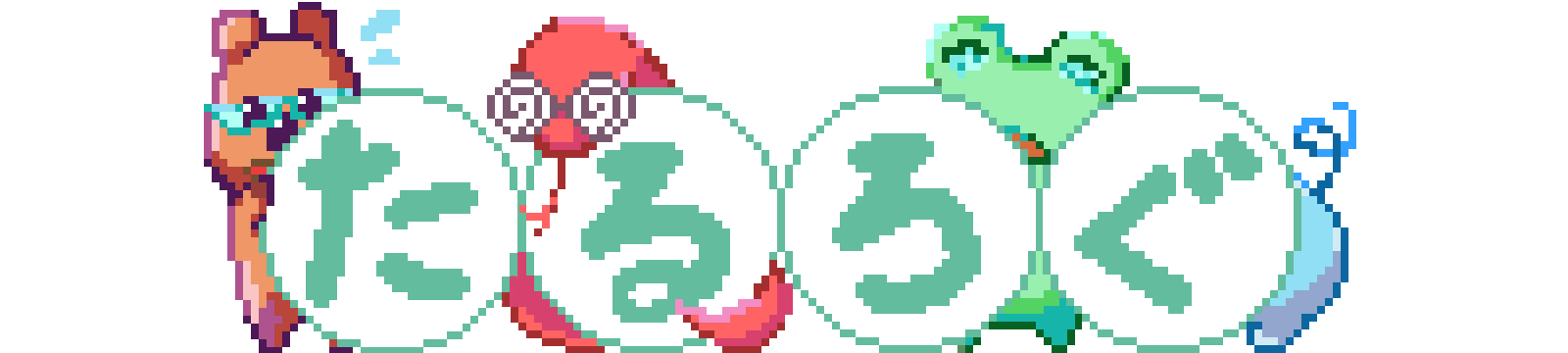
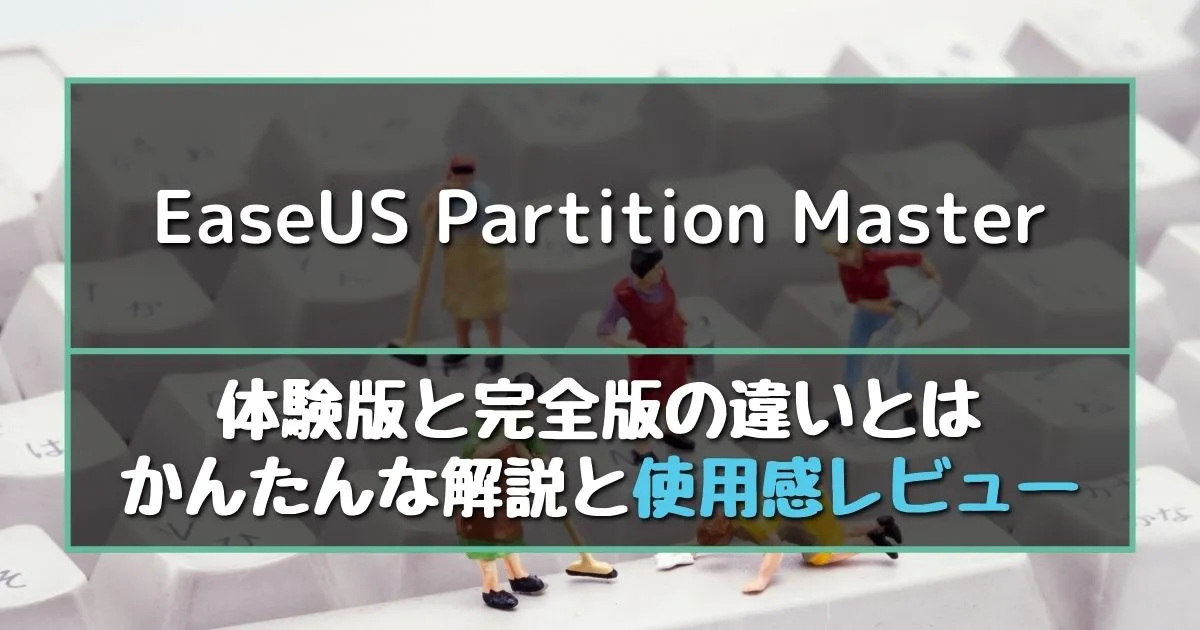

コメント