この記事では、Steam Link Anywhereとは何か、Remote Play Anywhereの使い方や手順について画像を使ってわかりやすくご紹介します。
 たるお
たるおスマホでPCゲームができるなんて、Remote Play Anywhereは画期的だよね!
- Steam Remote Play Anywhereとは何か
- 実際にスマホでSteamゲームをプレイする手順
- Steam Remote Play Anywhereを使うときの注意点
Steam Remote Play Anywhereとは?
Steam Remote Play Anywhereとは、PC版Steamゲームをリモート操作できる機能のこと。Steam Link Anywhereとも呼ばれています。
自宅のパソコンを経由することで、Steamゲームをスマホやタブレットでプレイできる機能です。
あくまでパソコンをリモート操作する機能ですので、スマホ向けSteamゲームがプレイできるという訳ではありません。



Steam Remote Play Anywhereは完全無料だからやり得だな!



Steam Remote Play Anywhereなら、ノートパソコンを使ってメインPCをリモート操作することもできるよ!
スマホやタブレットのスペックは最低限でもOK
Steam Remote Play Anywhereは、パソコンのゲーム画面をスマホへ配信するというもの。
そのため、GTA5やダークソウルのように強い負荷が掛かるゲームもスマホでプレイできます。
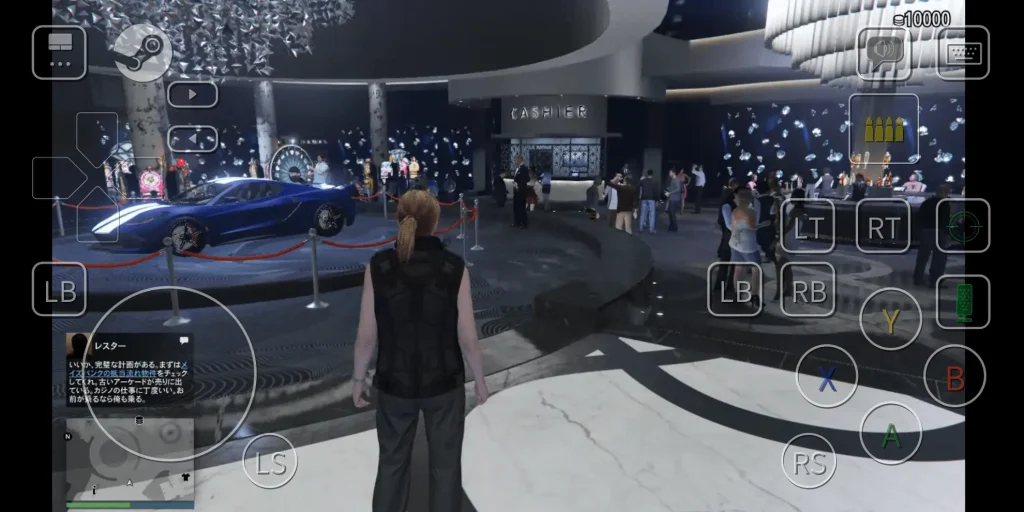
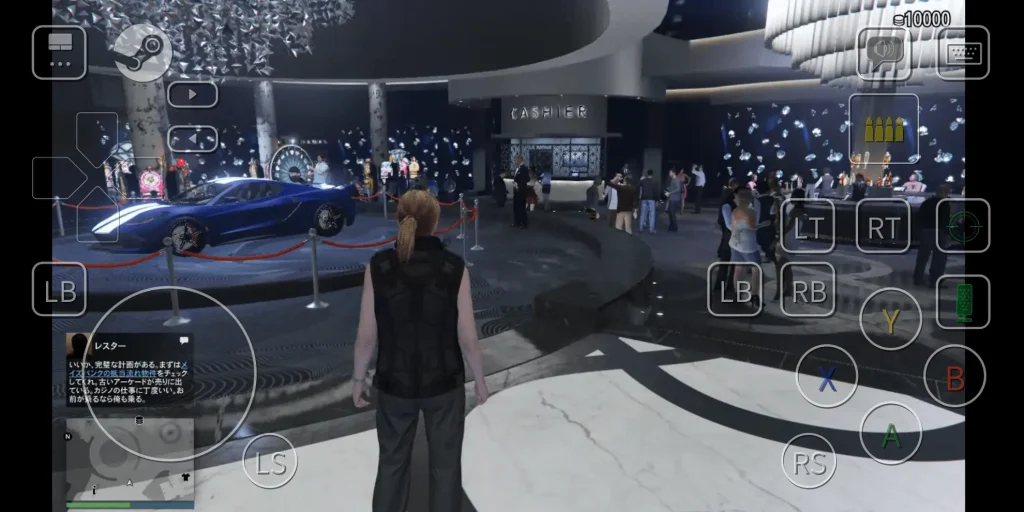



この画像のスマホはPixel3。回線問題でたまに映像が乱れたりラグが起きたりするけれど、操作が重い!なんてことはないよ。めっちゃ快適でびっくりしちゃった



でも、画面の半分以上が操作UIじゃん。やりづらそうだなぁ



スマホやタブレットだけでプレイするのは割と操作性が悪いから、Bluetooth対応ワイヤレスコントローラーを用意して操作UIを消すと遊びやすくなるよ!
Steam Remote Play Anywhereに必要な準備
- Steamゲームを起動できるパソコン
- スマートフォンやタブレット
- 「アプリ:Steam Link」のインストール
- ワイヤレスコントローラー(あると便利)



まずはSteam Remote Play Anywhereをするために必要な準備を見ていこう!
パソコン側に必要な手順
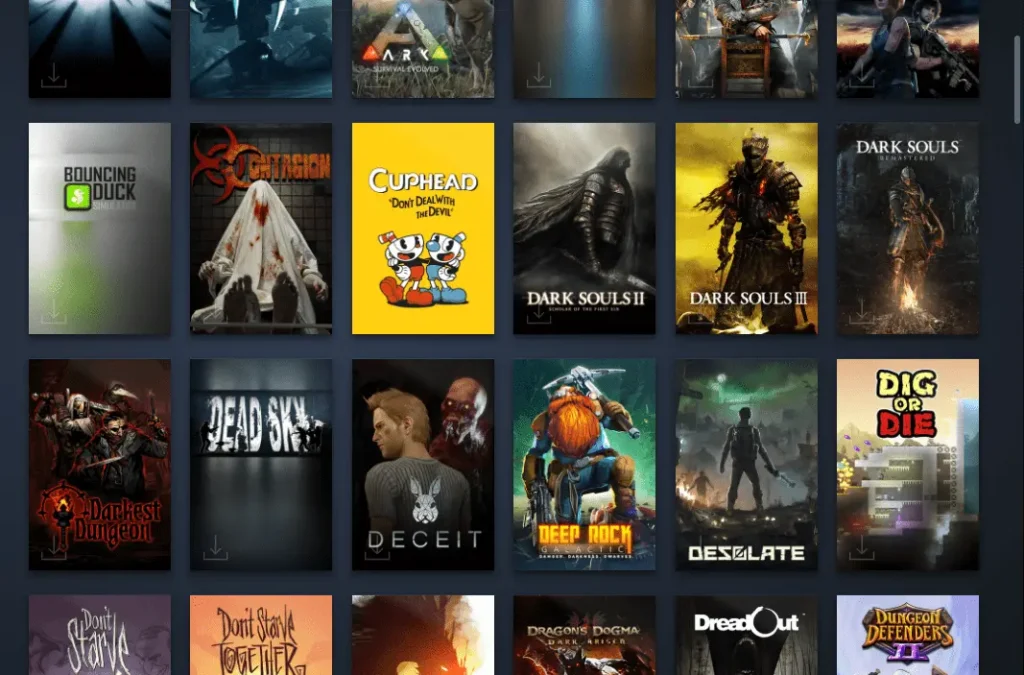
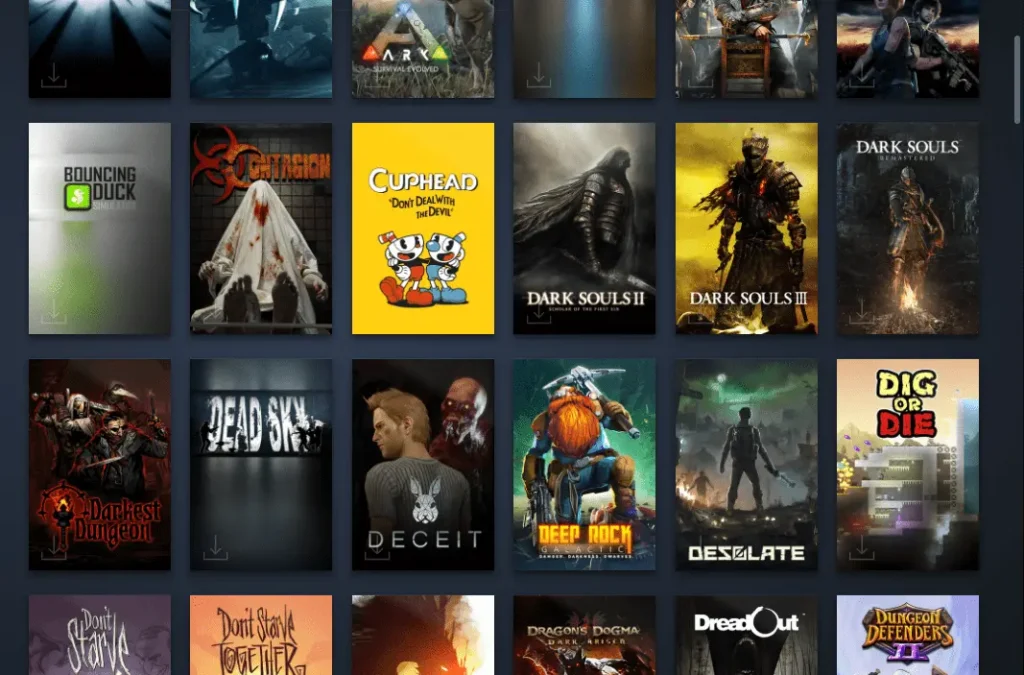
Steam Remote Play Anywhereを使うには、Steamゲームをプレイできるパソコンが必要です。基本的には、Steamゲームがプレイできる状態で放置していれば問題ありません。
「パソコン+Steamアカウント」でプレイできるゲームがSteam Remote Play Anywhereの対象です。
パソコンで遊ぶことができれば、スマホでも遊ぶことができます。



何かほかに設定はいらないの?



しいていえば、プレイする予定のゲームをパソコンにインストールしておくと手間がかからないかな~
スマホ・タブレットで必要な手順
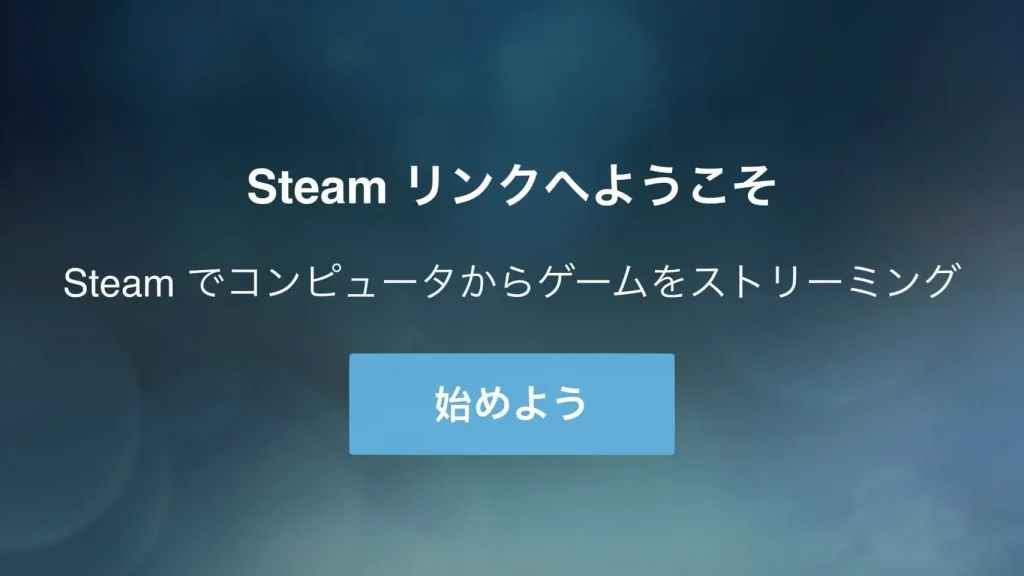
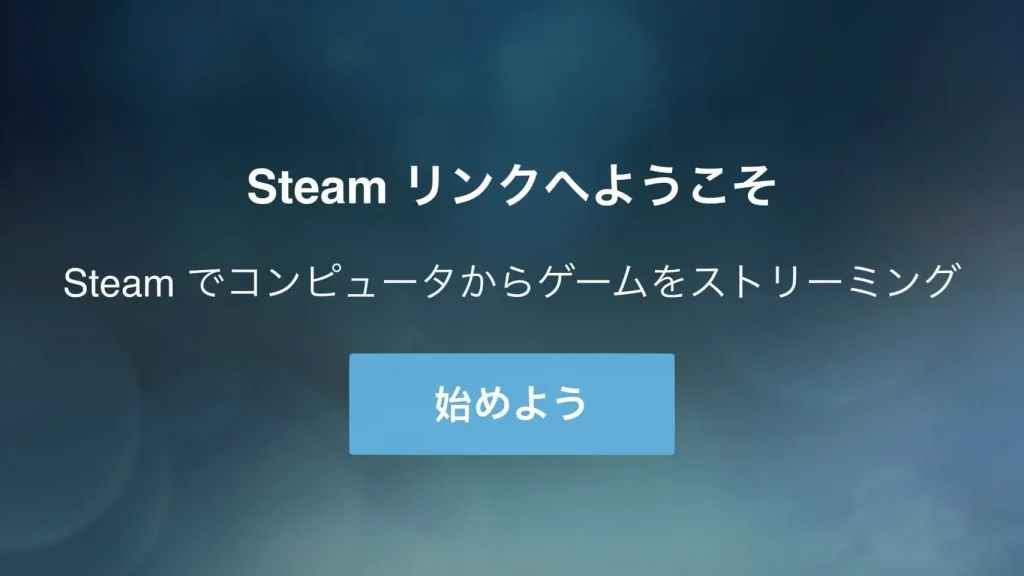
Steam Remote Play Anywhereを使う手順として、まず出力先のスマートフォンやタブレットにSteam Linkをインストールする必要があります。
「Android版Steam Link」「iOS版Steam Link」をそれぞれダウンロードしておきましょう。



「Steam Link」と「Steam」アプリは別物だから注意してくれ
Steam Linkのペアリング設定をする
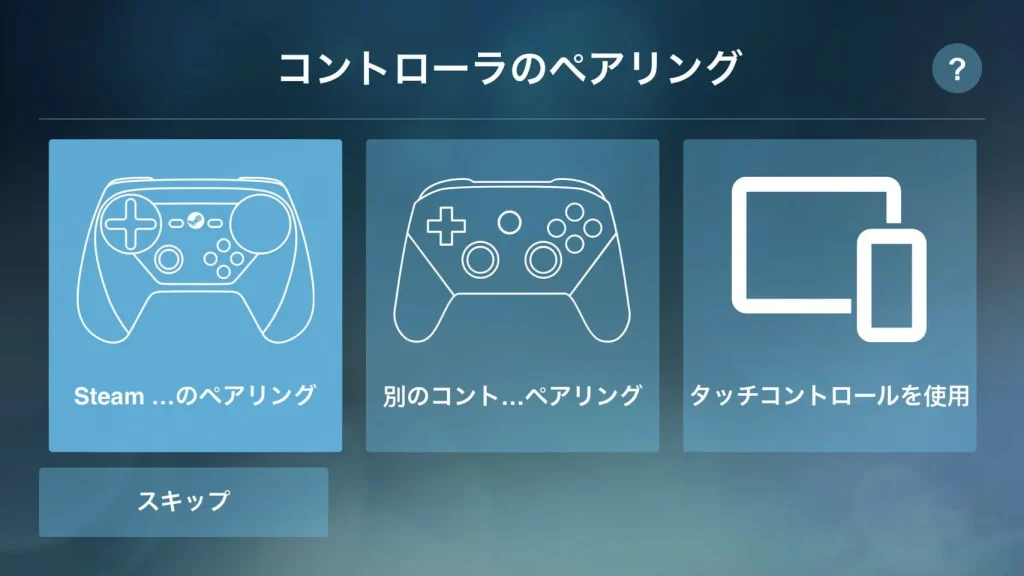
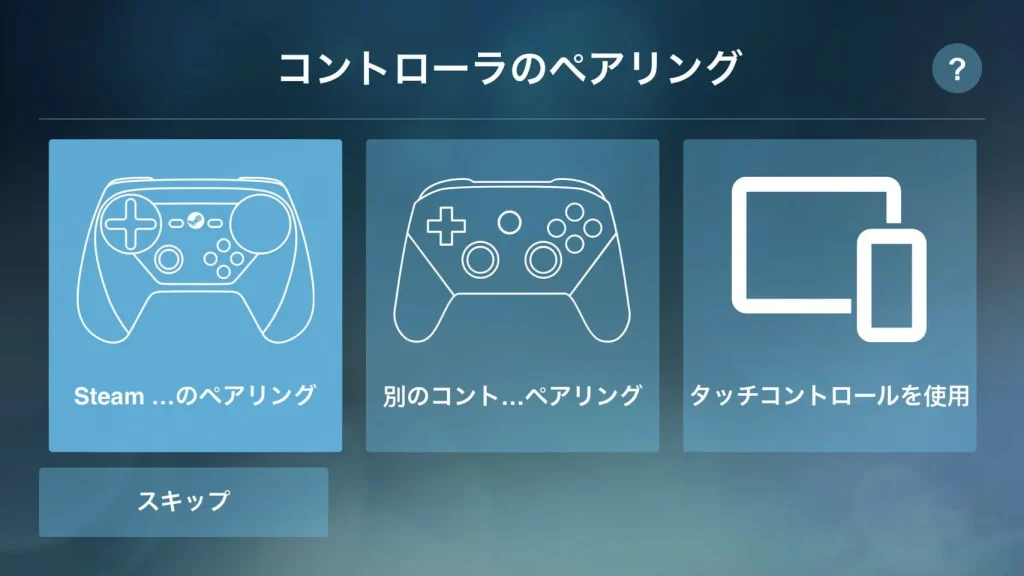
Steam Linkを開くと、まず初めにBluetoothに対応したワイヤレスデバイスのペアリング設定画面が開かれます。
ペアリング設定はあとでやり直せるため、デバイスがなければスキップしても問題ありません。





ペアリング手順はデバイスによって変わるから、具体的な設定方法は割愛するよ!
Steam Linkとパソコンのネットワークを繋げる
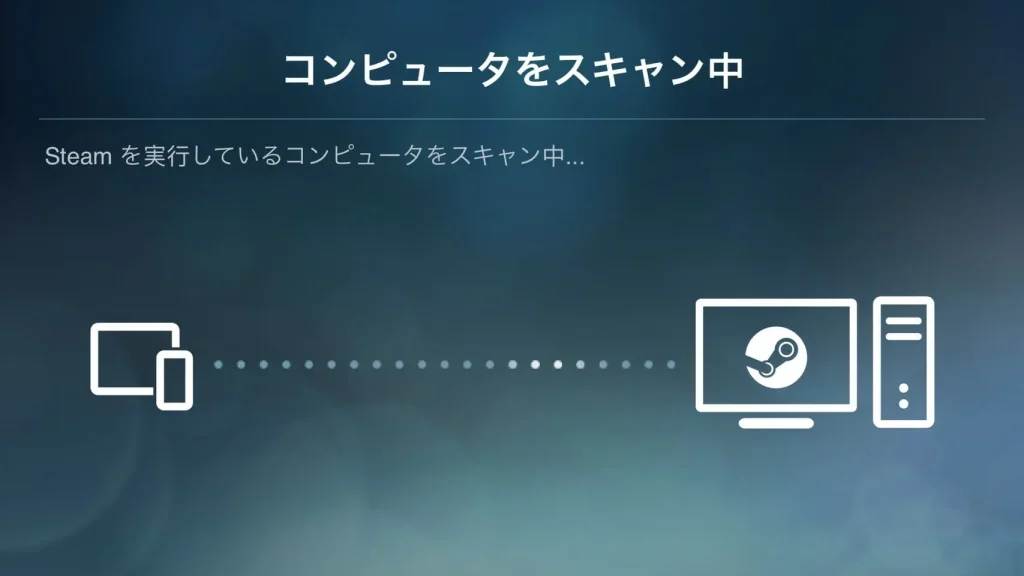
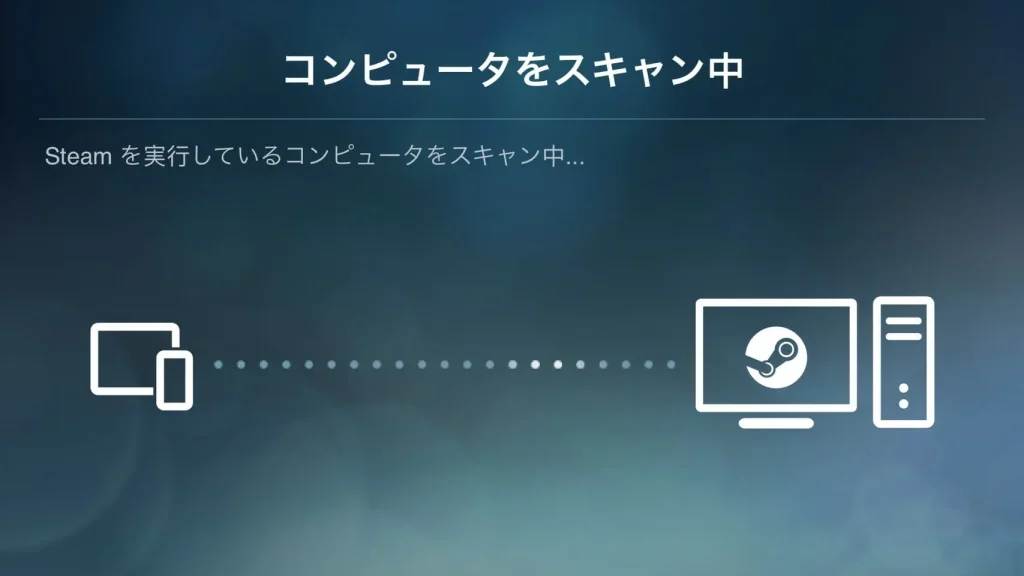
手順を進めると、同一Wi-Fi環境にあるパソコンを自動的にスキャンし始めます。


Steam Link上で表示されたPINコードを、パソコン側の「デバイスを承認」に入力します。
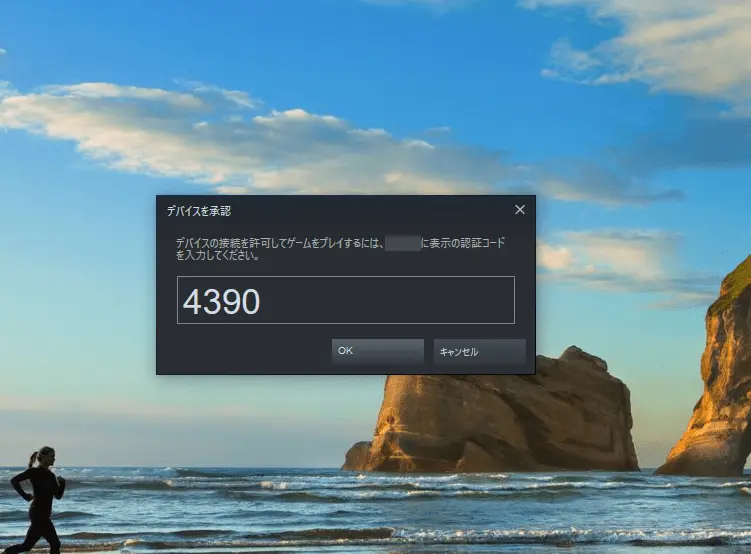
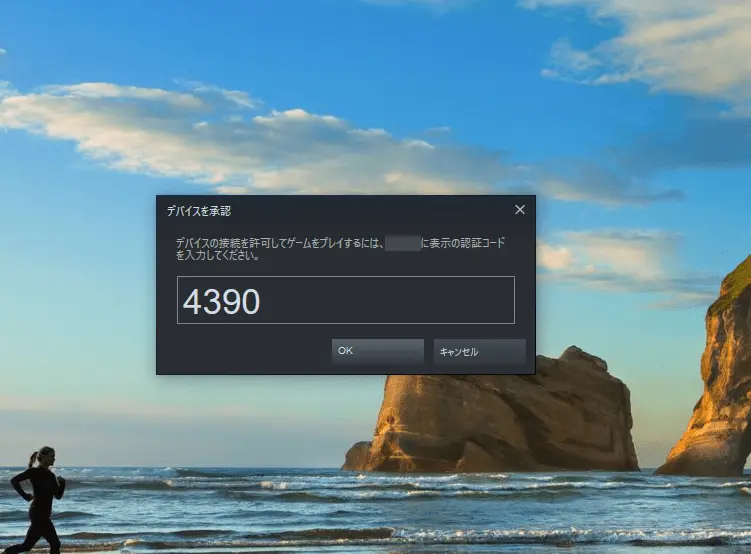
一度Steam上でペアリングができれば、ゲームをプレイするたびにパソコンとスマホをペアリングする必要はありません。
以上で、Steam Remote Play Anywhereに必要な手順は完了です。
目当てのパソコンとペアリングできない場合



なんか、違うパソコンが表示されてうまくペアリングできそうにないんだけど…



Steam Linkで自主的にSteam Remote Play Anywhereのペアリング設定をすることもできるよ!
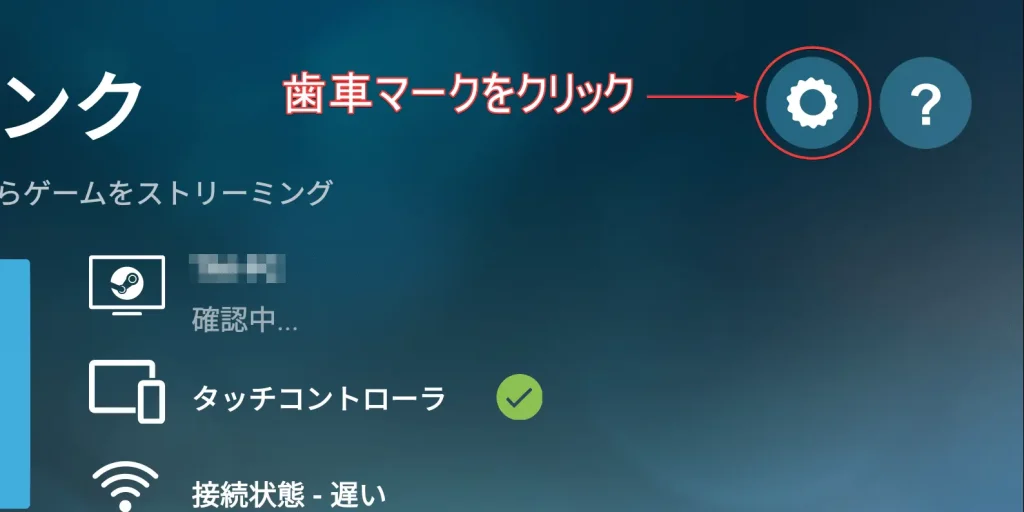
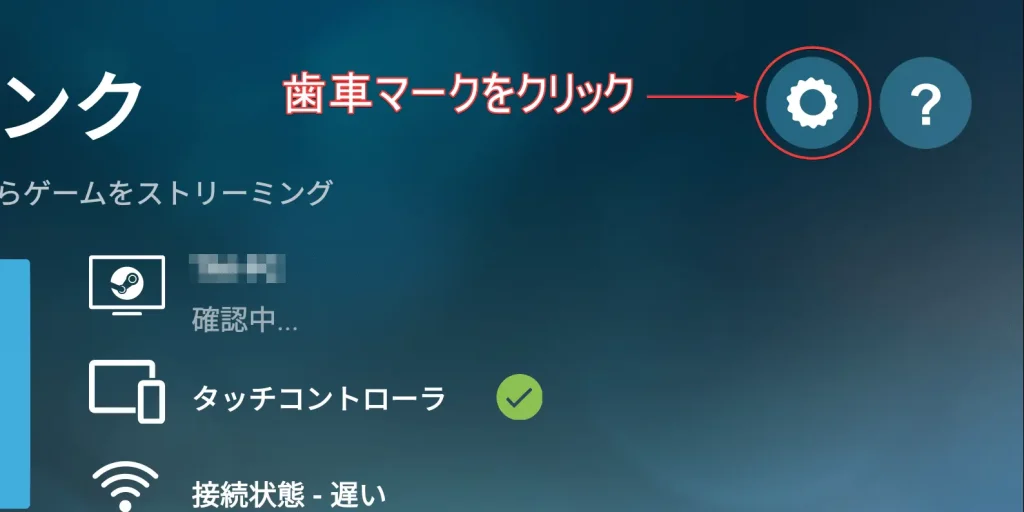
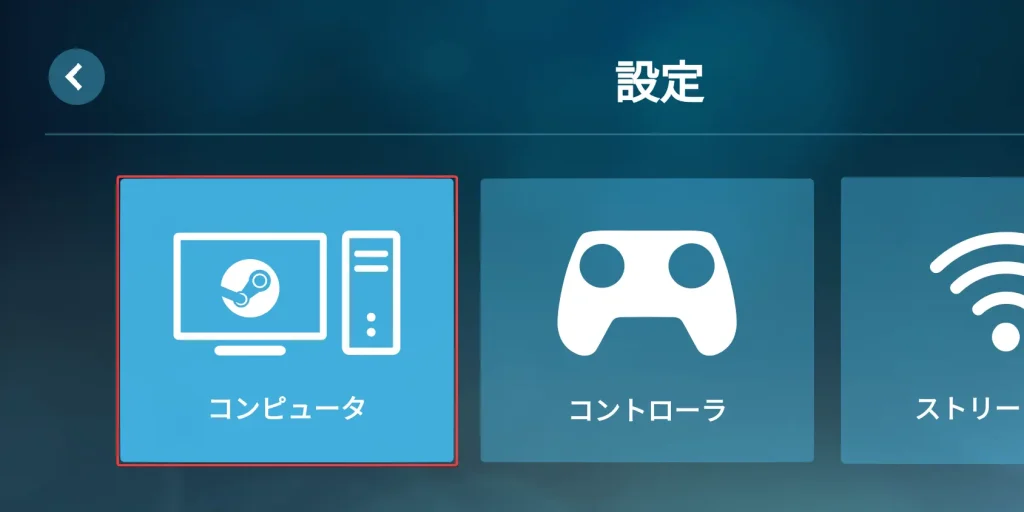
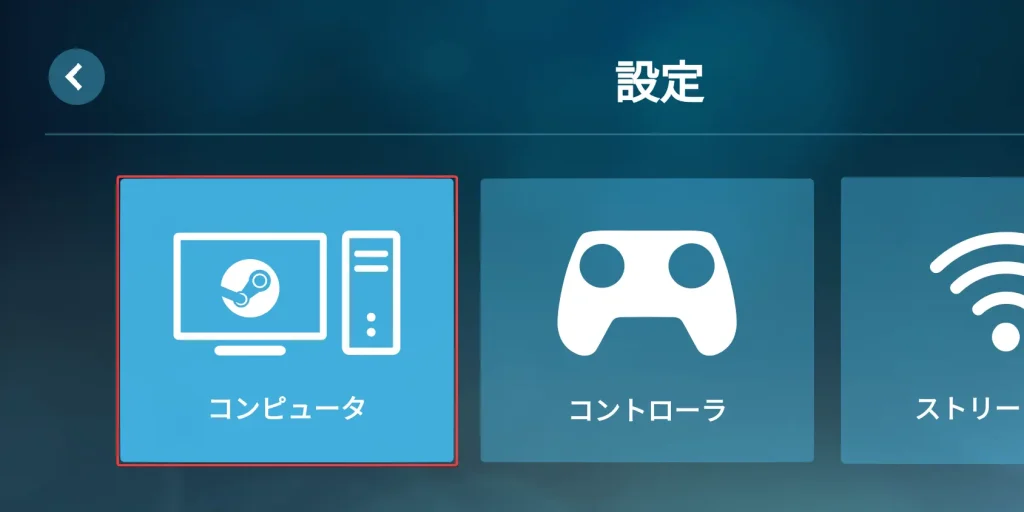
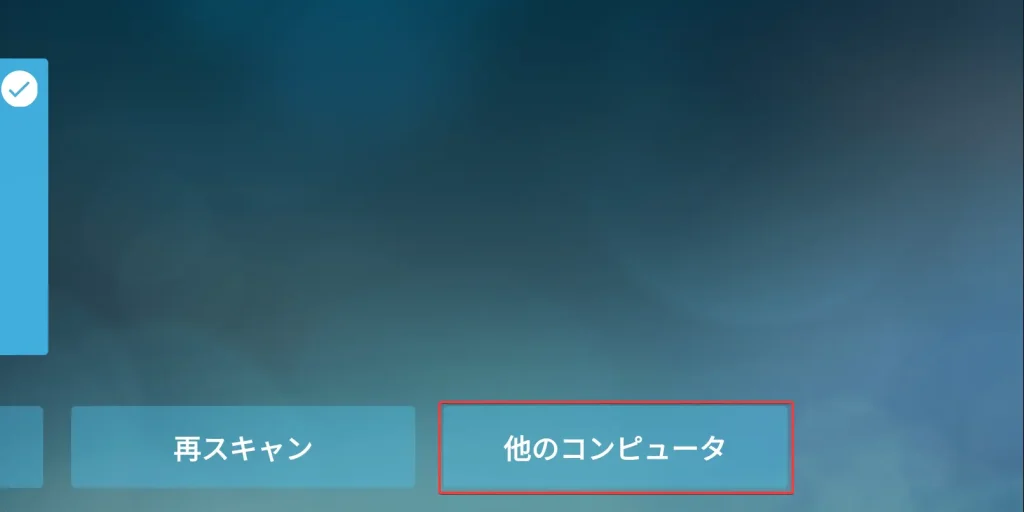
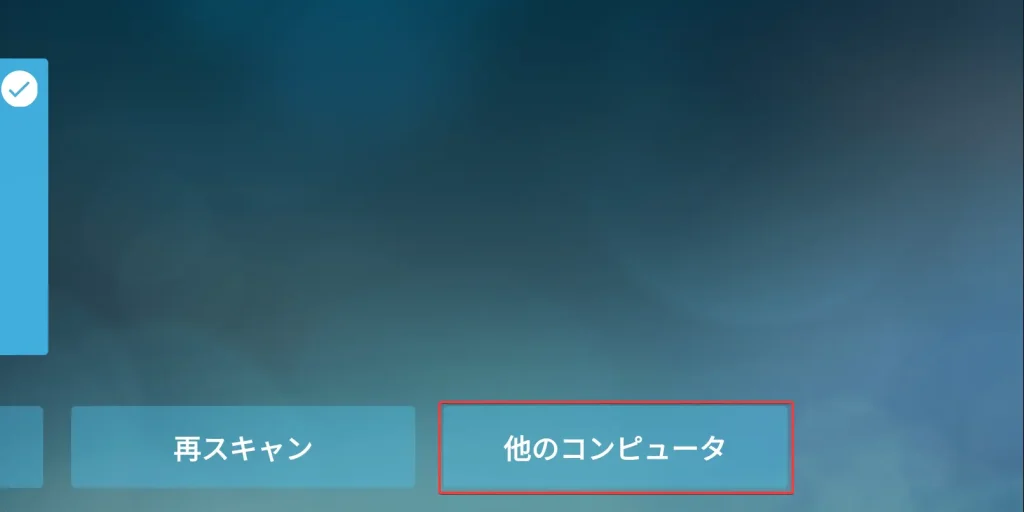
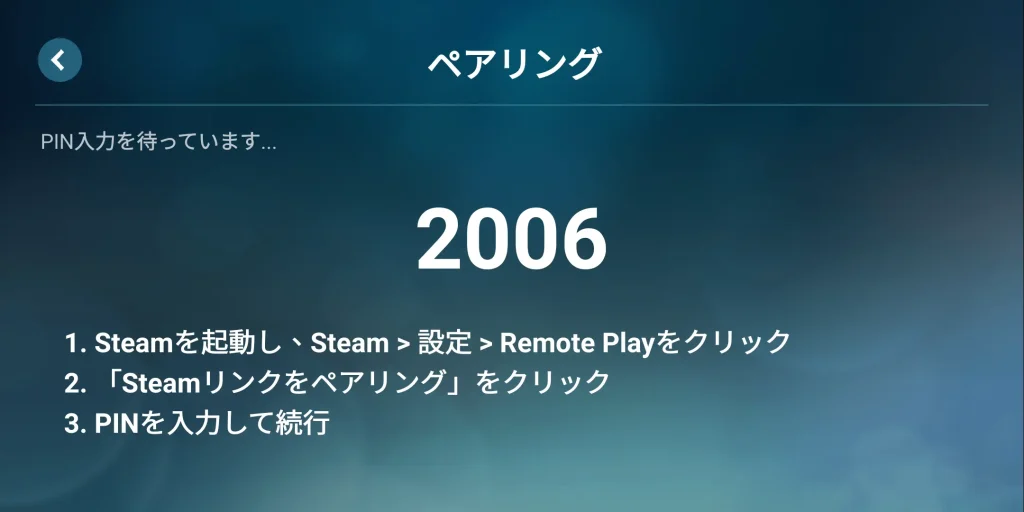
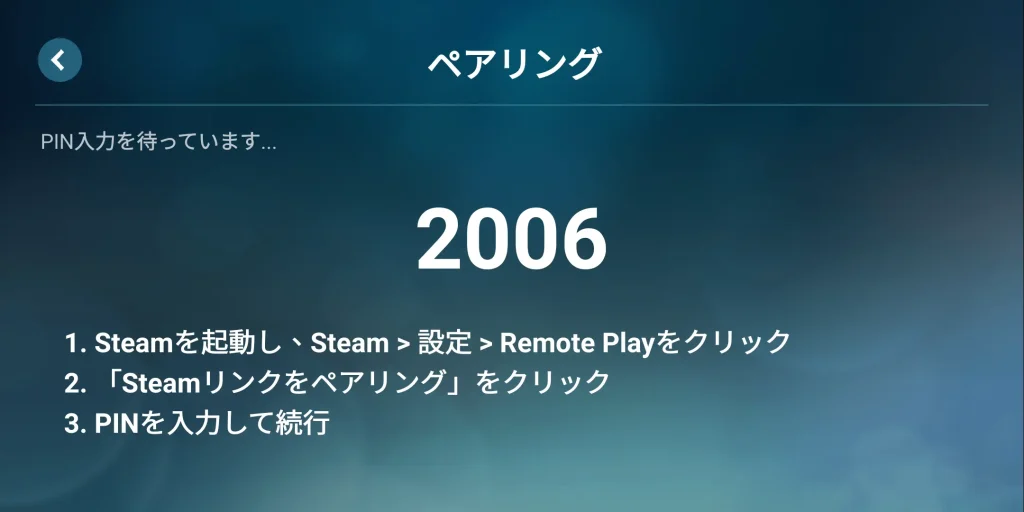
表示されている番号を、「Steamリンクをペアリング」へ入力します。
「Steamリンクをペアリング」の開き方



まずはSteamの設定を開こう!Steam本体左上か、タスクバーに待機しているSteamから設定を開けるよ
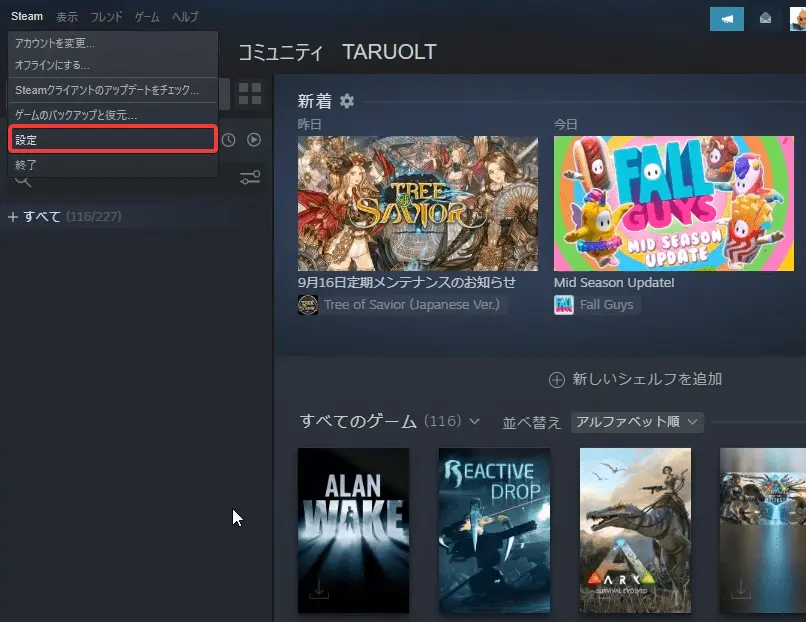
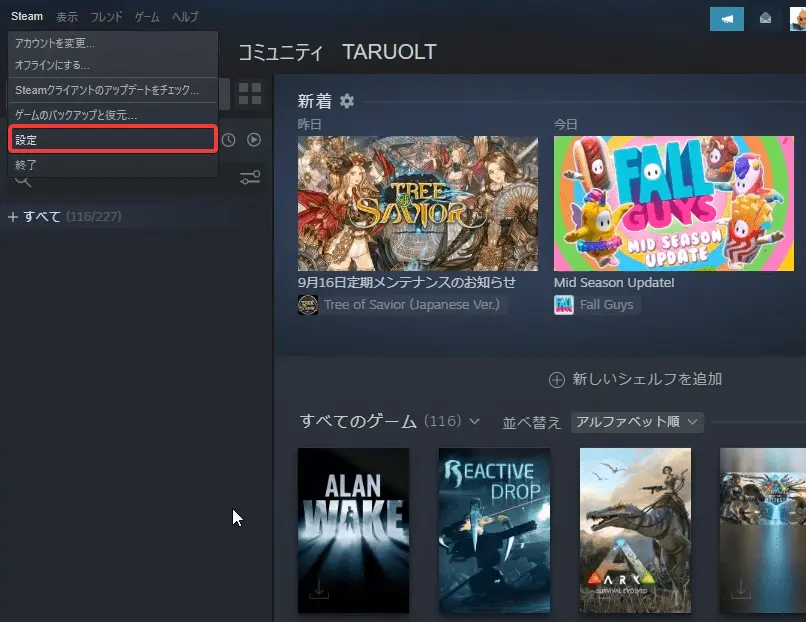
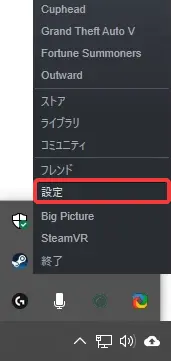
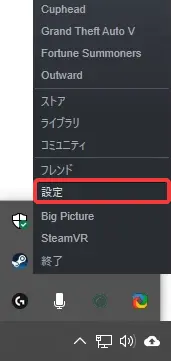
Steamの設定から「Remote Play」の欄を選択します。
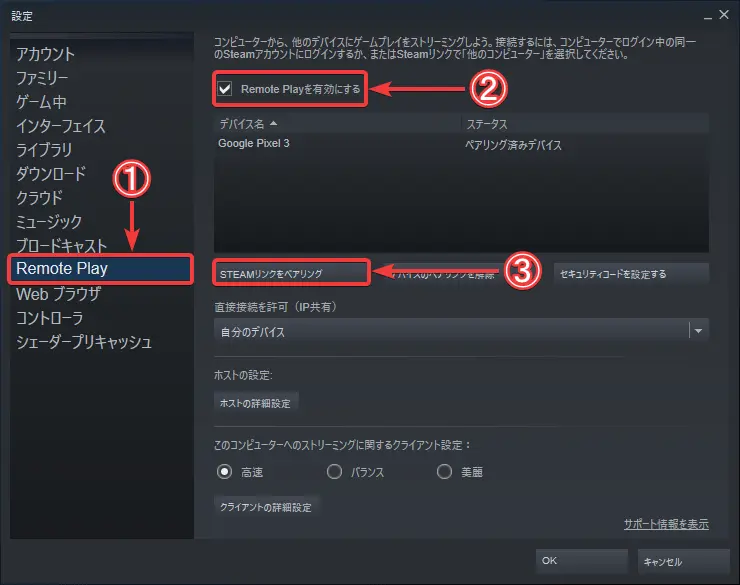
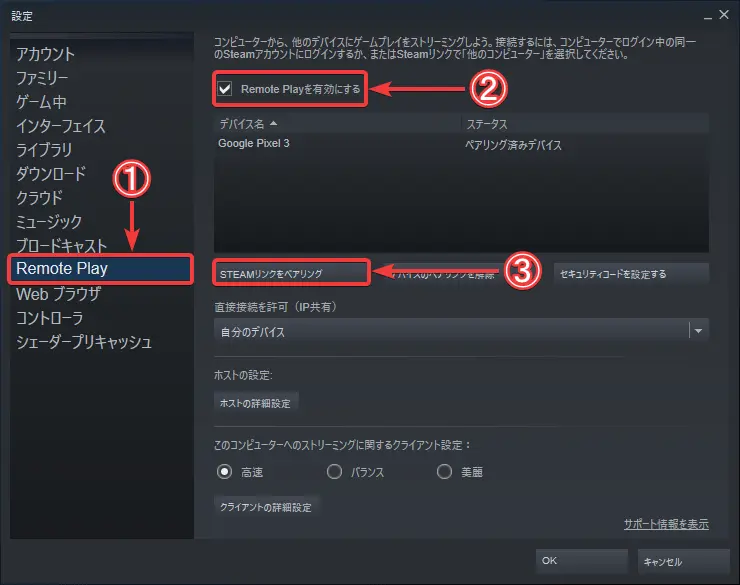
Remote Playが有効化されているのを確認してから「Steamリンクをペアリング」をクリックすることで、PINコードを入力することが可能です。
Steam Remote Play Anywhereのやり方



それでは実際にSteam Remote Play Anywhereでゲームをプレイする手順や、辞め方を見ていこう!
ゲームを起動する手順
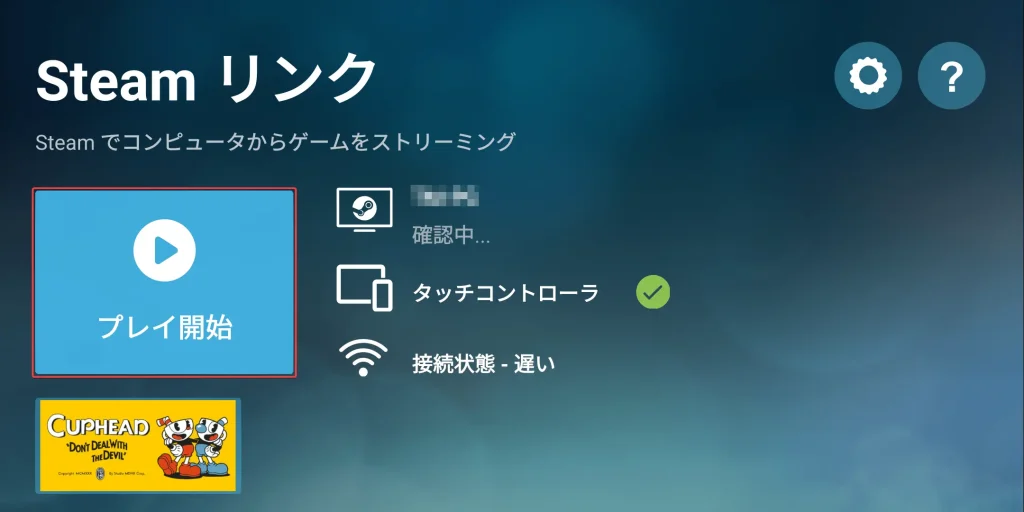
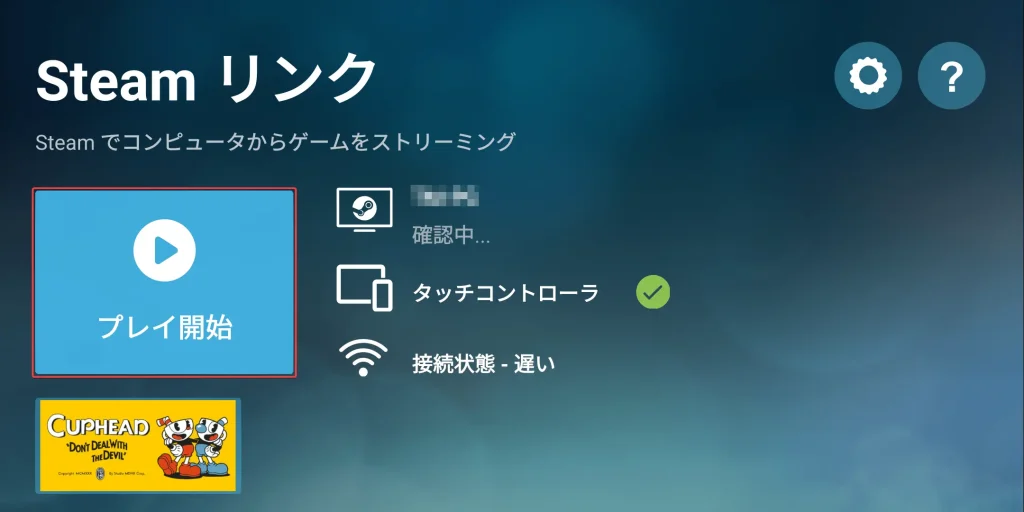
Steam Link上の「プレイ開始」を押します。
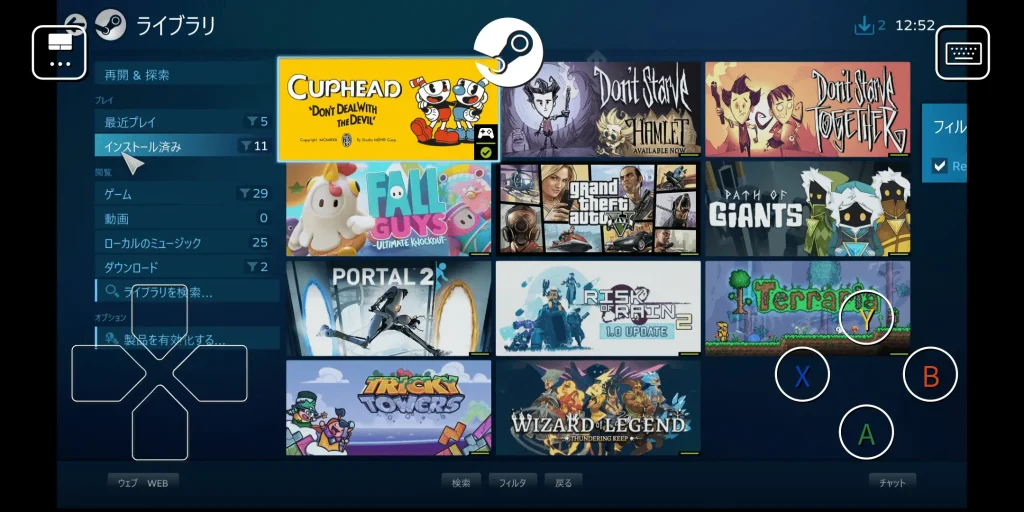
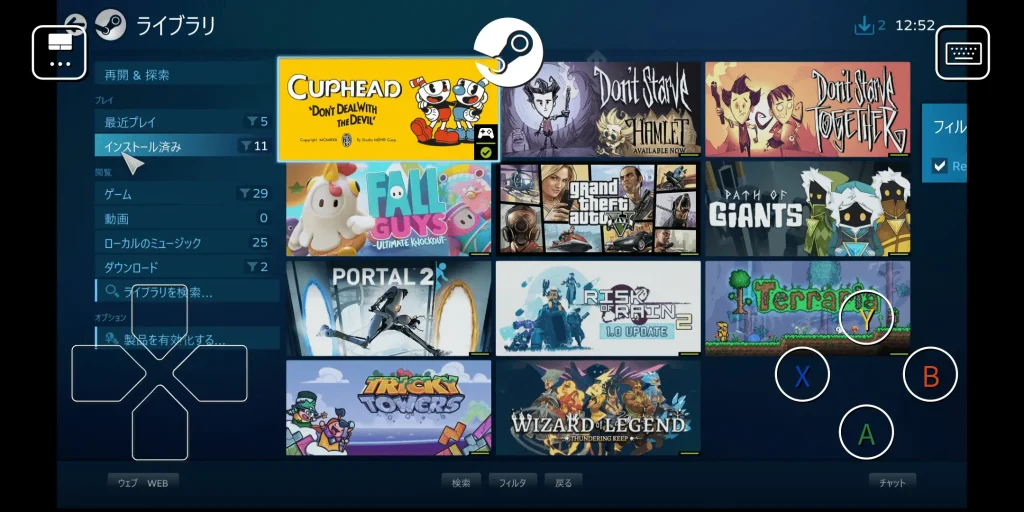
あとはライブラリの中から好きなタイトルを選択することで、ゲームをプレイすることが可能です。
Steam Remote Play Anywhereで同期しておけば、インストールしていないゲームもインストールできます。
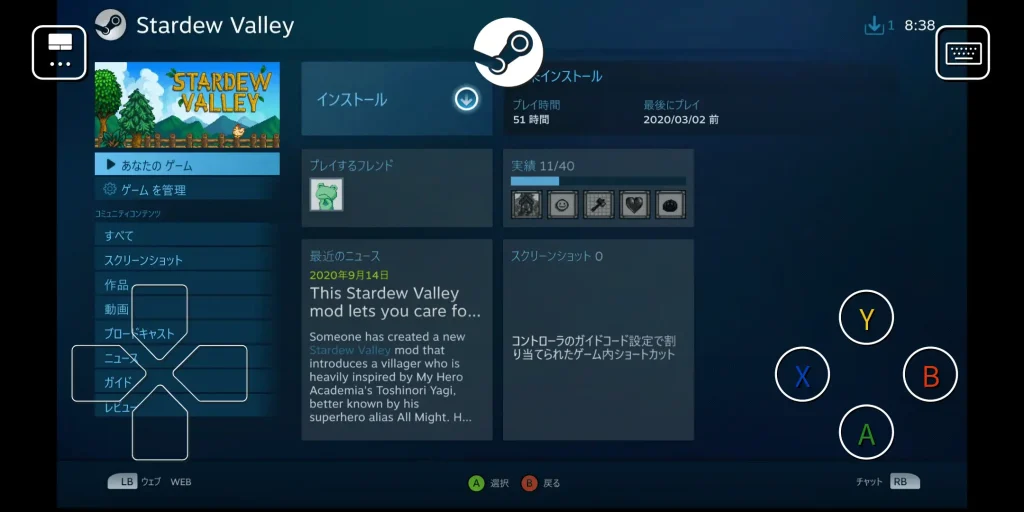
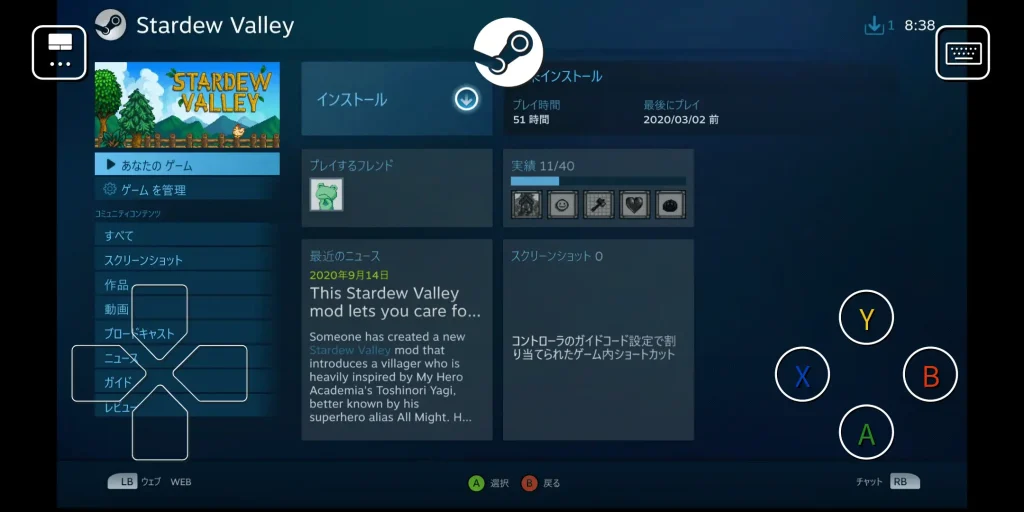
もちろん、ゲームのインストールはパソコン上で行われるため、スマホやタブレットの容量を消費することはありません。
立ち上げたゲームの終わらせ方
ゲームを起動中の場合はSteamマークをクリックすることでメニューに戻ることができます。
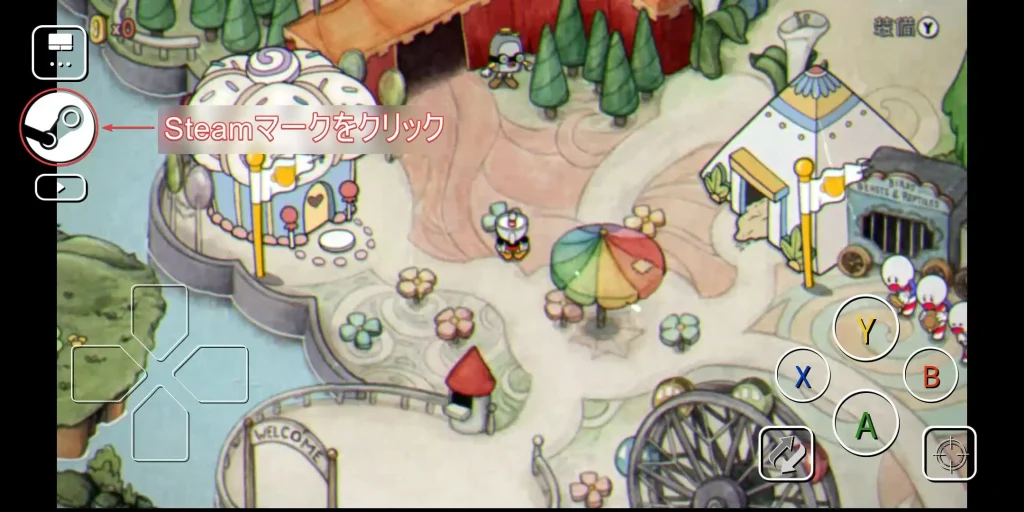
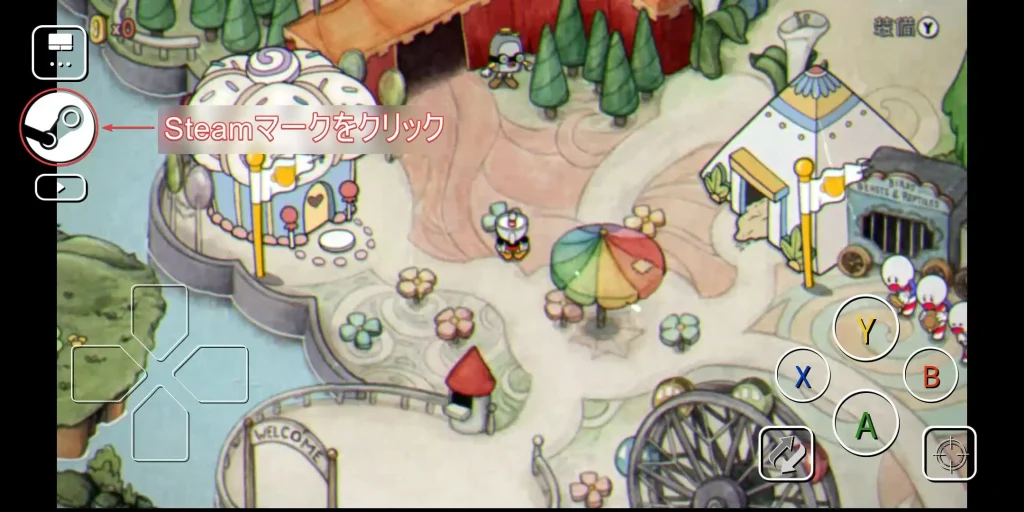
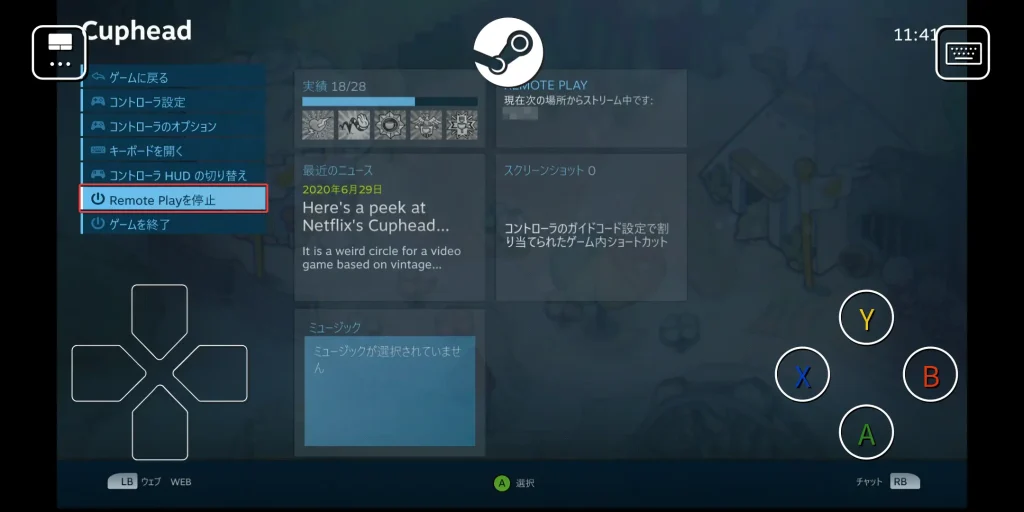
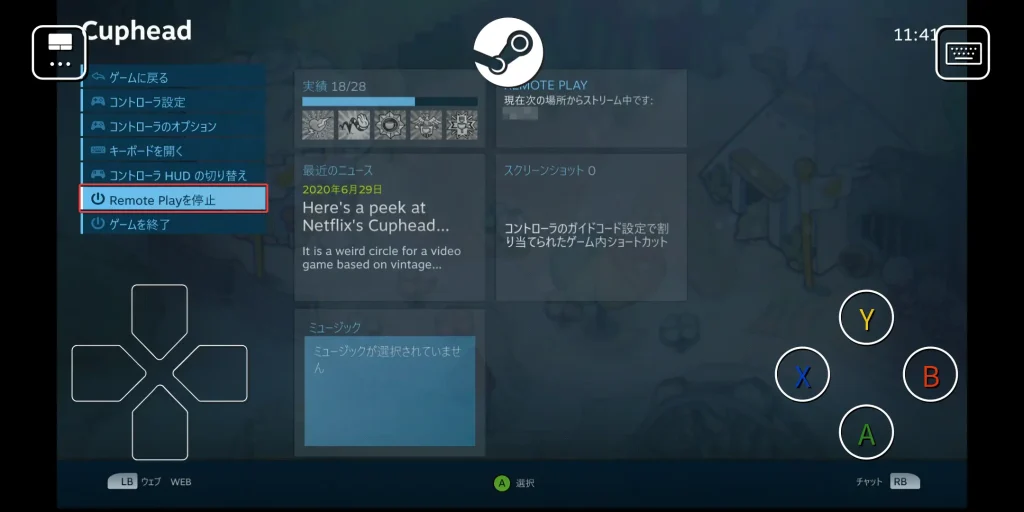
メニュー内の「Remote Playを停止」を選択すれば、スマホのSteam Remote Play Anywhereを終了させることが可能です。
ただし、ゲームを起動したまま「Remote Playを停止」を選択すると、パソコン上ではゲームが立ち上がったままになってしまいます。
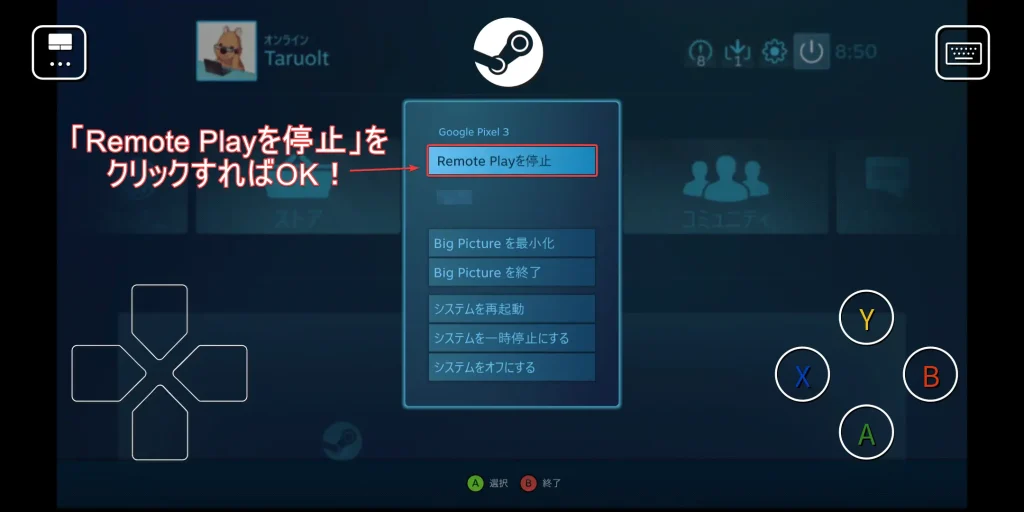
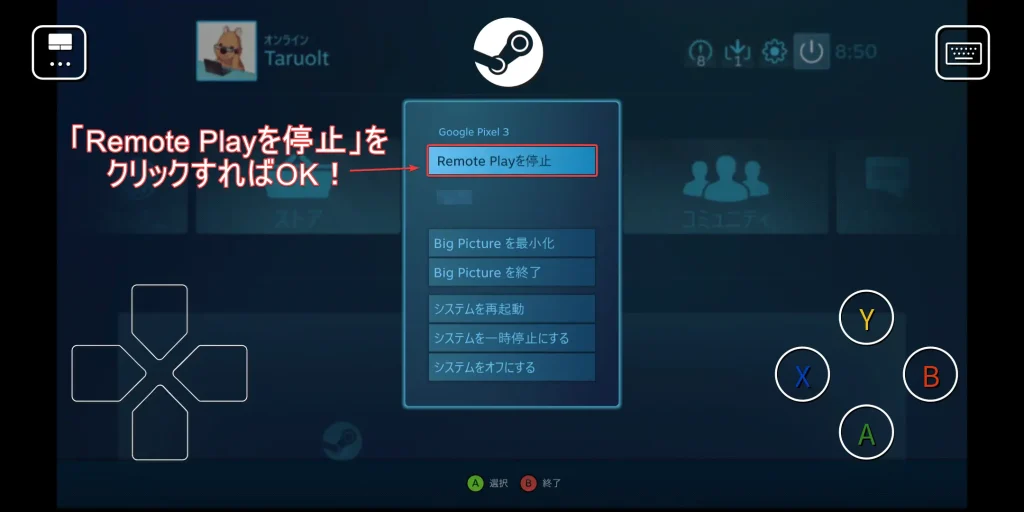
ムダな負荷を掛けたくない場合は「ゲームを終了」を選択したあと、バックキー(Bボタン)を連打してホーム画面に戻ってから「Remote Playを停止」を選択しましょう。



この手順でRemote Play Anywhereを停止すれば、パソコン・スマホどちらでもゲームをシャットダウンできるよ!
Steam Remote Play AnywhereとTogetherを組み合わせることも可能
Steam Remote Play Togetherとは、ローカルゲームをオンラインでマルチプレイできる仕組みのこと。
友達からの招待をAnywhere経由(スマホやタブレット)で受諾することで、出先からでも友達とマルチプレイが可能になります。



もちろん、もともとオンラインCO-OPに対応していればRemote Play Anywhereだけでマルチプレイできるよ!



Togetherを使えば、ローカルマルチのCupheadとかも一緒にオンラインで協力できるんだよね。まぁ、リアルタイムアクションゲームはAnywhereに向いてないけど…


また、ファミリーライブラリシェアリング機能で貸し出されているゲームもプレイすることができます。



ファミリーライブラリシェアリングは信頼できる相手ならマジで便利な機能だよ!



ゲーム実績も獲得できるから、興味があるならチェックしてくれ!


Steam Remote Play Anywhereを使うときの注意点
Steam Remote Play Anywhereはとても便利な機能ですが、一方でいくつかの問題点があるのも事実です。
Remote Playを使うときの注意点をチェックしていきましょう。
リアルタイムの操作は少し難しい
ほとんどラグなしでRemote Play機能を使えますが、Cupheadのような俊敏なアクションが求められるゲームは少し厳しい印象を受けます。
そのため、リアルタイムの操作が必要なアクションゲームをプレイする場合はある程度の回線速度を確保しておきましょう。



Anywhereはターン制やシミュレーションゲームに最適だよ!
UIが邪魔になってしまう
液晶画面が小さいスマートフォンほど問題になりがちです。UI自体が透明とは言え、画面の半分以上を占めることもあるので注意しなければなりません。
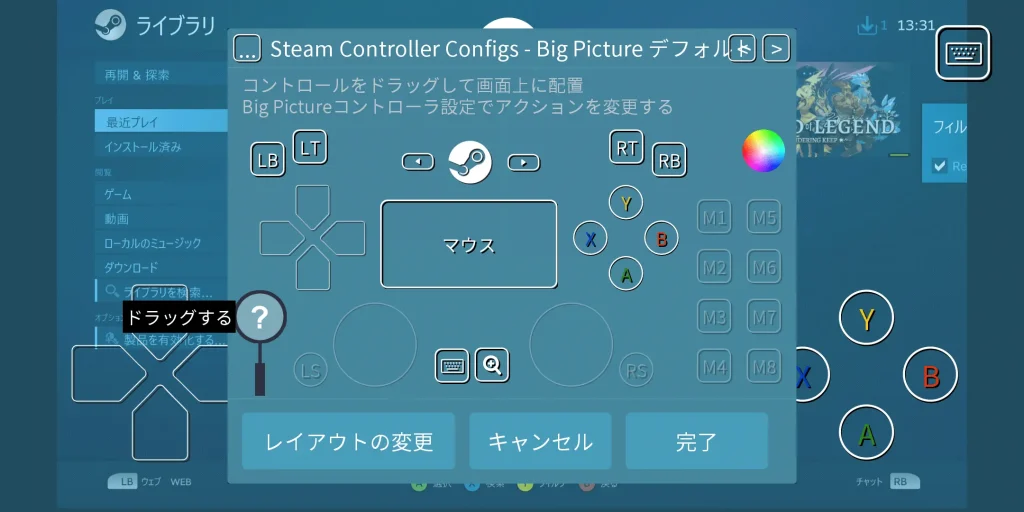
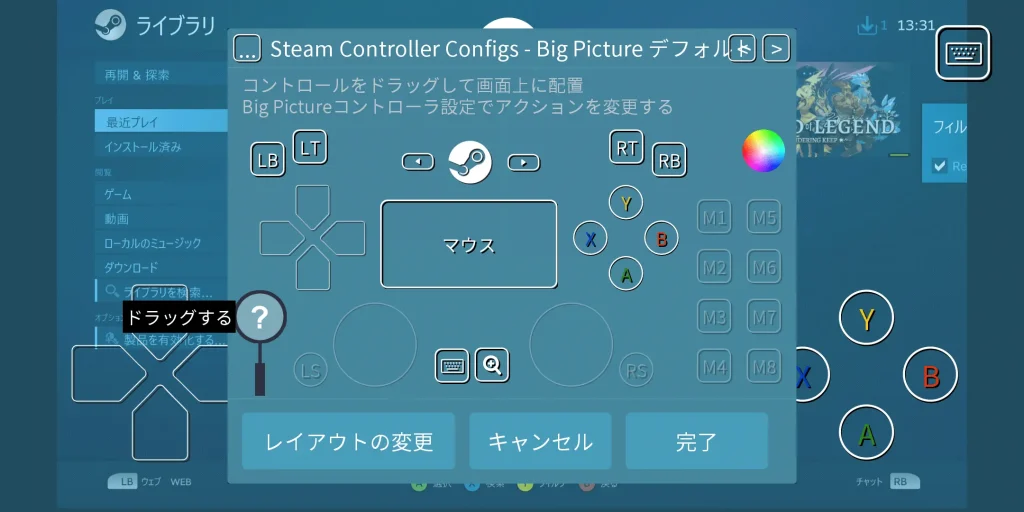
そのため、ワイヤレスコントローラーなどを利用して操作性をあげつつ、UIは削除してゲーム画面を見やすくすることをおすすめします。



UIはある程度位置を入れ替えられるけど、それでも画面が見づらく感じてしまうかなぁ~
操作性が悪い
Steam Remote Play Anywhereをタッチパネルで使うのはあまりおすすめできません。操作性が悪いため、正直なところプレイしづらいのが現状です。
可能であればワイヤレスコントローラーなど操作デバイスを準備してからAnywhereの利用をおすすめします。





ワイヤレスコントローラーがあれば、タブレットでもSteam Remote Play Anywhereで快適にゲームをプレイすることができるよ!
Steam Remote Play Anywhereを使えばどこでもゲームをプレイできる


Steam Remote Play Anywhereはパソコン上のゲームをスマホやタブレットにストリーミングする機能のこと。
そのため、「実際にゲームを起動しておくパソコン」や「パソコンの回線スペック」が大切になります。
言い換えれば、スマホやタブレットのスペックはほとんど必要ありません。
いつでも気軽にSteamゲームができるため、興味があったら使ってみてくださいね。
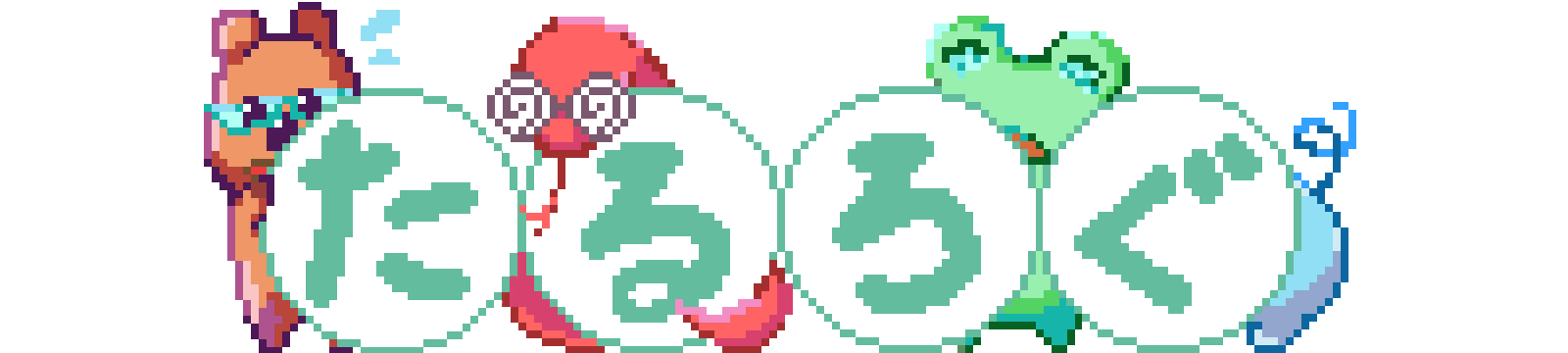
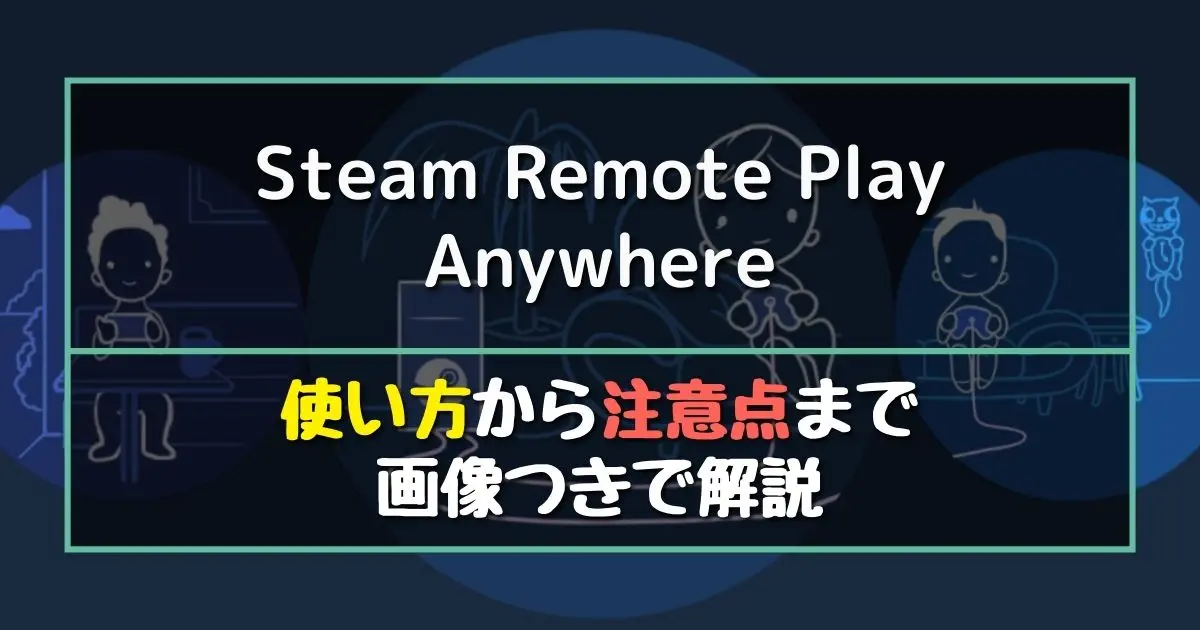

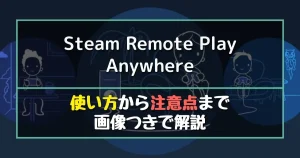
コメント