この記事では、ロジクールマウスにフォーカスをあてて、マウスが動かない原因や解決法をご紹介します。有線/ワイヤレスに分けてロジクールマウスが動かない原因を紹介しますので、あわせてご参考ください。
(編集追記)11月初頭の”G HUB”アップデートでゲーミングマウスが動かなくなった方は別記事にて解説(ここをタップ)している手順をご参考ください。
 たるお
たるおなんかロジクールの「G PRO ワイヤレス」マウスが認識しないんだけど!



……コレ、レシーバー(受信機)がちゃんと接続されてないが?


- Logicool製ワイヤレスマウスが動かない原因と解決方法
- 普通のコード付きマウスも動かないときの原因
- マウスが動かないときにドライバーを入れ直す手順
ロジクールマウスが動かない6つの原因と解決法
ロジクールのマウスが動かない原因はいろいろと考えられるため、まずは1つずつ解決策を試して原因を見つけることが大切です。



「ワイヤレス系のマウスが動かない」「コード付きマウスが動かない」といった原因を、初歩的な部分からチェックしておこう
- 電源の入れ忘れ
- レシーバーの勘違い
- ペアリング設定を忘れている
- 有効範囲が意外と狭い
- USBポートが壊れている
- マウスのドライバソフトウェアが不調
- どうしてもワイヤレスマウスが動かないなら接触不良の可能性も
「思うようにロジクールマウスが動かない」「カーソルの動き方がおかしい」「マウスの動きが突然ガクッとなる!」という場合は、通信が不安定か、机との相性が原因かもしれません。マウスをレシーバーに近づけたうえで、本や下敷き、マウスパッドを使って問題が改善されないか試してみましょう。


電源の入れ忘れ
意外とありがちなケアレスミスとして、ワイヤレスマウスが動かないのは電源を入れていない可能性があります。
普段から有線マウスを使っているなど、初めてロジクールワイヤレスマウスを使う場合は見落としがちです。
最初に電源ボタンをONにしなければワイヤレスマウスは使えませんので、電源ボタンのON・OFFスイッチが無いかチェックしておきましょう。
また、電池式のマウスは新しい電池に交換するのも1つのポイントです。



随分むかし、ロジクール製のワイヤレスマウスの電池についてた薄いフィルムを取り忘れて初期不良か!?って焦ったことがあったなぁ



さすがにそれはひどいよ…
レシーバーの勘違い
ワイヤレスマウスの中には、マウスを動かすためにパソコンへ専用レシーバー(受信機)を挿す必要があります。
しかし、Logicool製のワイヤレスマウスはBluetoothのように同一規格でワイヤレス接続できるとは限りません。
マウスが動かない場合はレシーバーを勘違いしていないかチェックしましょう。
たとえば、一部のLogicool製ワイヤレスマウスでは「Unifyingレシーバー」が用いられますが、専用レシーバーが必要なゲーミングマウスを動かせません。
専用レシーバーが必要なタイプのワイヤレスマウスか、Unifyingレシーバーで動かせるタイプのワイヤレスマウスか、ロジクール公式でマウスの仕様をチェックしておきましょう。



レシーバーはすべて同じ仕組み・規格じゃないからね。たとえばロジクールのゲーミングマウスは「LIGHTSPEED」対応の専用レシーバーを使っているよ!



ワイヤレスマウスが動かない原因としてレシーバーの使い間違いがないかチェックしておこう!
ペアリング設定を忘れている
Unifying対応のロジクール製ワイヤレスマウスが動かないと悩んでいる方は要チェック!
ロジクールのワイヤレスマウスが動かない問題で、ペアリング設定を見落としている方が意外と多いです。
同梱されているレシーバーは最初からペアリング設定がされているので忘れがちですが、新しくUnifyingレシーバーを購入した場合はペアリングする必要があります。
新しいレシーバーとのペアリング設定をしなければ、Unifying対応のロジクールマウスを使っていても動かすことはできません。



もし、「最近Unifyingレシーバー(USB)を買い替えた」という人や、「Unifying対応のロジクールマウスを買った」という人は、下記の記事を参考にしてみてね


有効範囲が意外と狭い
ロジクールのワイヤレスマウスが動かない原因として、レシーバーの有効範囲が狭いケースが挙げられます。
マウスごとに無線の有効範囲は異なるため、USBポートに挿したレシーバーへ最大限までマウスを近づけてから、ワイヤレスマウスが認識するか確かめてみましょう。



あれ?近くにある電子レンジを遠のけたらマウスが効くようになったよ?
また、周囲にある電子機器の影響により、Logicoolワイヤレスマウスが動かなくなった原因になることも。
特に、Logicoolワイヤレスマウスで使われる「Unifyingレシーバー」は、一部USB3.0デバイスと干渉し合うことが公式で注意喚起されています。
USB 2.0 2.4 GHz ワイヤレス周辺機器 (マウス、キーボード、ヘッドフォンなど) を、USB 3.0 周辺機器が接続された PC で使用すると、干渉によって動作が不安定になる場合があります。これは、USB 3.0 リモートハードドライブまたはフラッシュドライブの使用時に特に発生する可能性があります。
引用元:https://support.logi.com/hc/ja/articles/360023414273
USB3.0との電波干渉でマウスの反応が悪い場合は、USB延長ケーブルを使ってUnifyingレシーバーを少し離れた位置に置くことで問題が解消されるかもしれません。



レアケースだけど、周辺の無線機器を一度停止したら動かなかったワイヤレスマウスが認識した、ということもあるみたい
USBポートが壊れている
ポイント1,2,3をそれぞれ満たしてもロジクール製マウスが動かない場合は、USBポートの接触不良の可能性があります。



USBポートっていったいなに?



USBポートは、レシーバーやUSBケーブルを挿し込む挿入口のことだよ
USBポートが接触不良を起こしている場合は、何度レシーバーを接続してもマウスを認識することはできません。
- 何度かレシーバーを抜き差しをする
- 別のUSBポートへ「レシーバー/USBケーブル」を差し込む
- 別のUSB機器を挿入して正しく認識されるかチェックする
- 一度パソコンを再起動してみる
ここでポイントとなるのは、PC側が新しいロジクール製品を検知するかどうかという点です。
マウスのドライバを自動的にダウンロードし始めたり、「新しいデバイスを検出しました」と通知が出たりする場合はUSBポートに問題はないでしょう。



でもごくまれに、通知は出るけど正しくロジクールのマウスを認識できないケースもあるから、念のため別のUSBポートでテストしてみよう
デバイスの検出やドライバーのダウンロードが始まってもマウスが動かない場合、マウスの初期不良かドライバソフトウェアのエラーが原因として考えられます。
マウスのドライバソフトウェアが不調
USBポートに問題がなく、正しく接続できてもマウスが動かない場合はドライバ・ソフトウェアの不具合が考えられます。
デバイスに問題がないか確認するため、デスクトップ左下のWindowsマーク「スタート」を右クリックしてデバイスマネージャーを開きましょう。
デバイスマネージャーを開くと、各種デバイスの管理画面が表示されます。「マウスとそのほかのポインティングデバイス」という欄をチェックしましょう。
「マウスとそのほかのポインティングデバイス」では「HID 準拠マウス」が表示されます。



デバイスマネージャーにマウスが表示されていれば、少なくともロジクールマウスはパソコンに認識されているよ



表示されていてもマウスのドライバーが最新じゃなかったり、不具合を起こしているかもしれないね。一度手作業でマウスのドライバーの更新をしておこう
デバイスマネージャーでマウスドライバーを更新する方法
ロジクールのマウスが動かない場合はドライバーを入れ直すことで改善するかもしれません。ドライバーの更新はデバイスマネージャーの画面で選択することができます。
先程紹介した手順をもとに、デバイスマネージャーを開きましょう。
サブマウスを持っていない・マウスが操作できない方は→こちら
デバイスマネージャーでドライバーを更新する手順
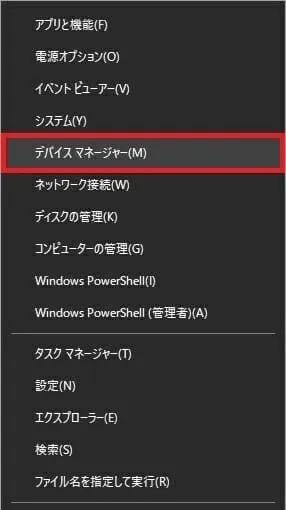
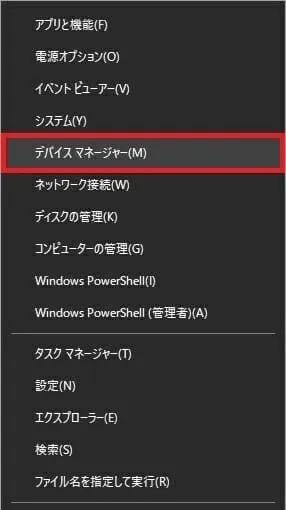
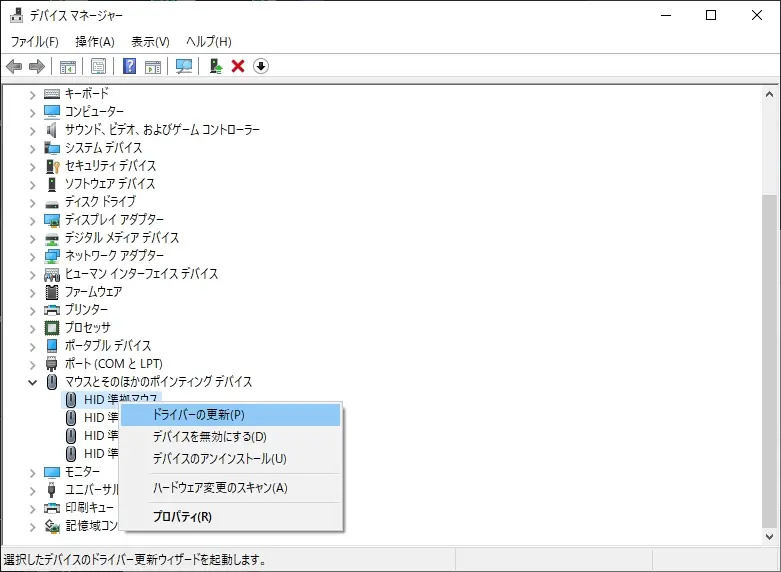
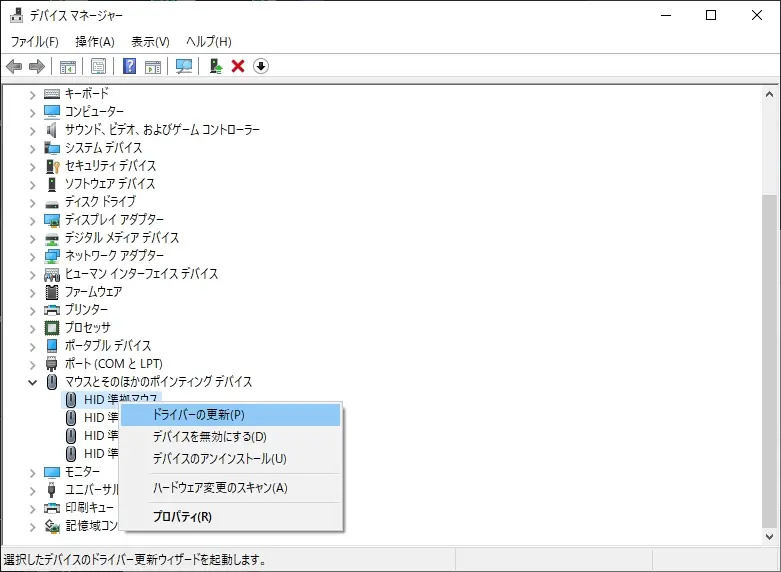
更新が終了した後、動かないマウスをUSBポートへ繋ぎ直してください。



あれ?それでもマウスが動かないや



ドライバーの更新がダメなら、一度ドライバーそのものをアンインストールしてみるのもアリだぞ
マウスドライバーを更新してもLogicoolマウスが動かない場合は、ドライバ自体が正しく認識されていないのかもしれません。
「HID 準拠マウス」を右クリックすると「デバイスのアンインストール」タブが表示されますので、一度ロジクールマウスのドライバーをアンインストールしてからPCの再起動をおすすめします。
マウスを使わずにデバイスマネージャーを操作する方法



でも、マウスが動かないのにどうやってデバイスマネージャーを開くの?



キーボードだけでも開けるぞ!マウスが動かないときにデバイスマネージャーを開く手順を見ていこう
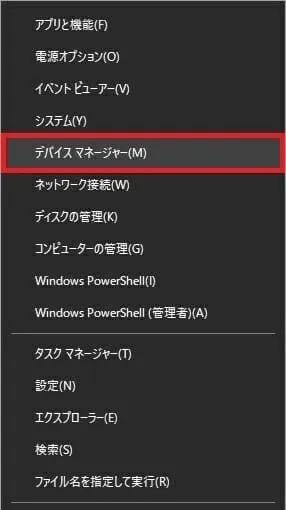
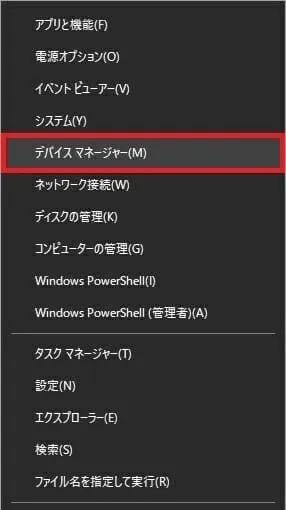
Windowsキー+Xキーを同時押し。
その後、↑↓(矢印)キーを押してデバイスマネージャーに重ねて、Enterキーで確定します。
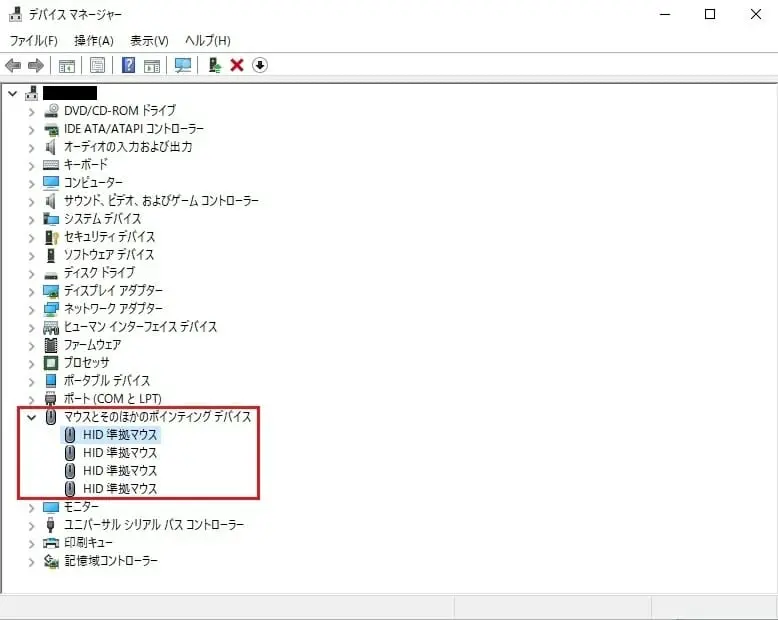
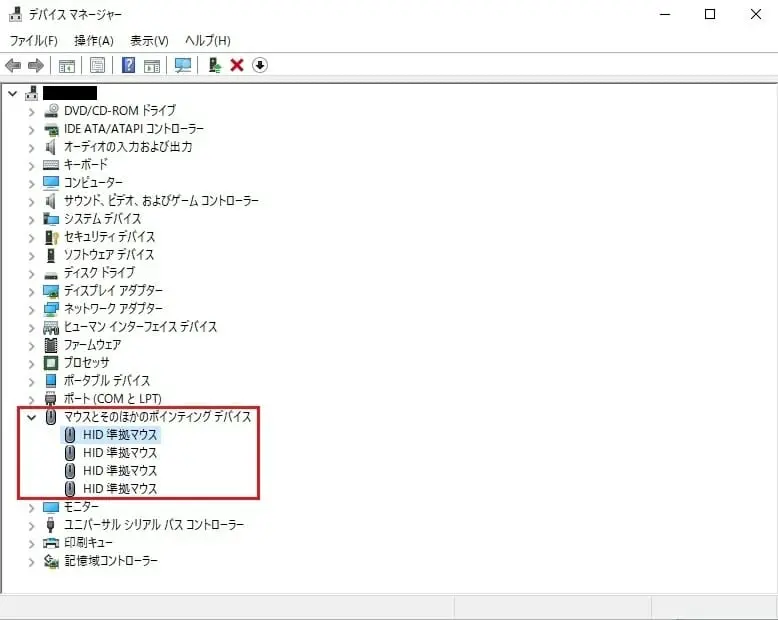
デバイスマネージャーが開いたあと、一度Tabキーを押す。その後、↑↓(矢印)キーを使って「マウスとそのほかのポインティングデバイス」に重ねて、→(矢印)キーを押します。


↑↓(矢印)キーでHID 準拠マウスに重ねたあと、「Shift+F10」、あるいは「アプリケーションキー(画像参照)」を押してデバイスの更新 or アンインストールを選択します。
あとは方向キーとEnterキーで実行することが可能です。
確実にアンインストールする場合は、すべてのHID 準拠マウスを削除したうえでPCを再起動してください。


パソコンをシャットダウンする方法は、デスクトップ画面でALT + F4を押せば通知が表示されます。デスクトップ画面にたどり着くまでALT+F4を押して、不要なファイルを落としておきましょう。
または、電源ボタンを押して再起動します。
マウスを付け直すだけで、自動的にマウスのドライバが再インストールされるはずです。



マウスのドライバーを入れ直してもマウスが動かないようなら、ロジクールマウスの初期不良かもしれないね
ロジクール製マウスが一切動かないなら初期不良かも?
以上の作業を終わらせてもLogicoolマウスが動かない場合は、残念ながら初期不良である可能性が高いです。
初期不良であれば新規購入日から1~2年は保証期間ですので、Logicoolへ連絡することで無償交換してもらえます。
- Logicoolカスタマーセンター
→0570-00-2085(毎週月曜~金曜 09:00~17:00) - Logicoolサポートへのリクエスト
→公式サイトより型番を選択して送信
あとはメールでのやり取り、一番手軽なのでオススメです。
初期不良の交換は1週間以上かかるケースがあるため、ソフトウェアの更新で改善されないかチェックすることが大切です。
また、使っていたLogicoolマウスが突然動かなくなったときは寿命の可能性も。電池やドライバーなどに問題がなければ、Logicoolワイヤレスマウスの買い替えを検討してみましょう。





「Logicool Flow」に対応しているマウスなら、パソコンをまたいだ”操作の切り替え”や”ファイルのコピー&ペースト”に対応しているよ!複数デバイスを使う予定のある人ならぜひチェックしてみてね~


ロジクールマウスが動かないなら原因を1つずつチェックしよう


- 電源の入れ忘れ
- レシーバーの勘違い
- ペアリング設定を忘れている
- 有効範囲が意外と狭い
- USBポートが壊れている
- マウスのドライバソフトウェアが不調
- どうしてもワイヤレスマウスが動かないなら接触不良の可能性も
ロジクールのマウスが動かない原因は大きく分けて6つあります。そのため、1つずつ可能性を潰して何が原因なのかを適切に判断しましょう。
それでも動作が改善されない場合は、技術的な問題か初期不良の可能性も。
保証期間内であれば無償でマウス交換をしてもらえるため、ロジクールへ問い合わせてみることをおすすめします。


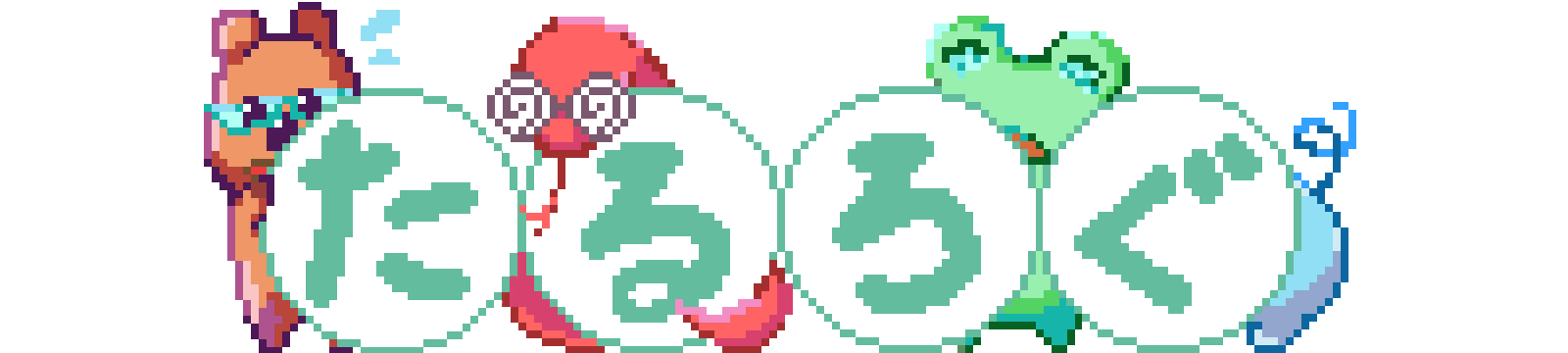




コメント
コメント一覧 (2件)
Logitech pebble m350を使用しています。
暫くpcを使っていません。
→が動きません。電池も変えました。
マウスに何か故障なのでしょうか。
レシーバーも確認・マウスの電池もOK・でも電源入れてもマウスの下の赤いレーザーが出ていない!!普通レーザーは出ていますよね!!これって寿命ですかね??もう2年以上は使っていますが・・・。