Logicoolゲームソフトウェアは旧式ゲーミングデバイス向けです!
最新式のLogicoolゲーミングデバイスをご利用の方は「G Hub」を導入しましょう。
この記事では、Logicoolゲームソフトウェアのインストール方法や、サイドキー・マクロの設定手順についてご紹介します。
 たるお
たるおLogicool製のゲーミングデバイスを使っているなら、ソフトウェアもしっかりチェックしておこう!
- Logicoolゲームソフトウェアとは何か
- Logicoolゲームソフトウェアの導入方法
- マウスのDPI変更やマクロキーの設定方法
Logicoolゲームソフトウェア(LGS)とは?
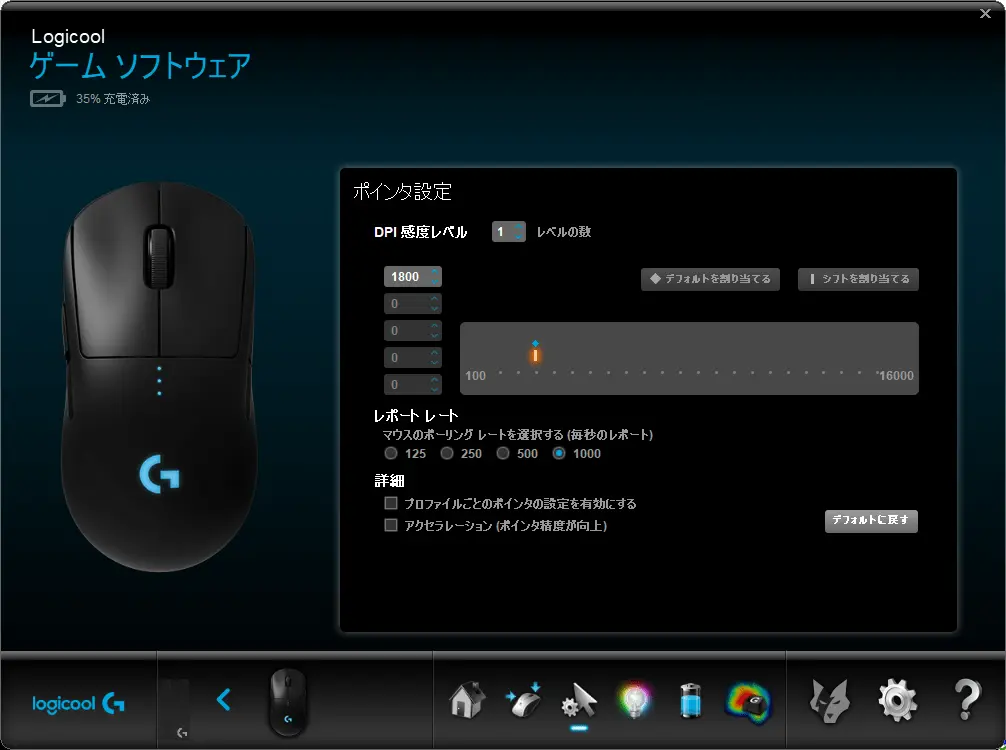
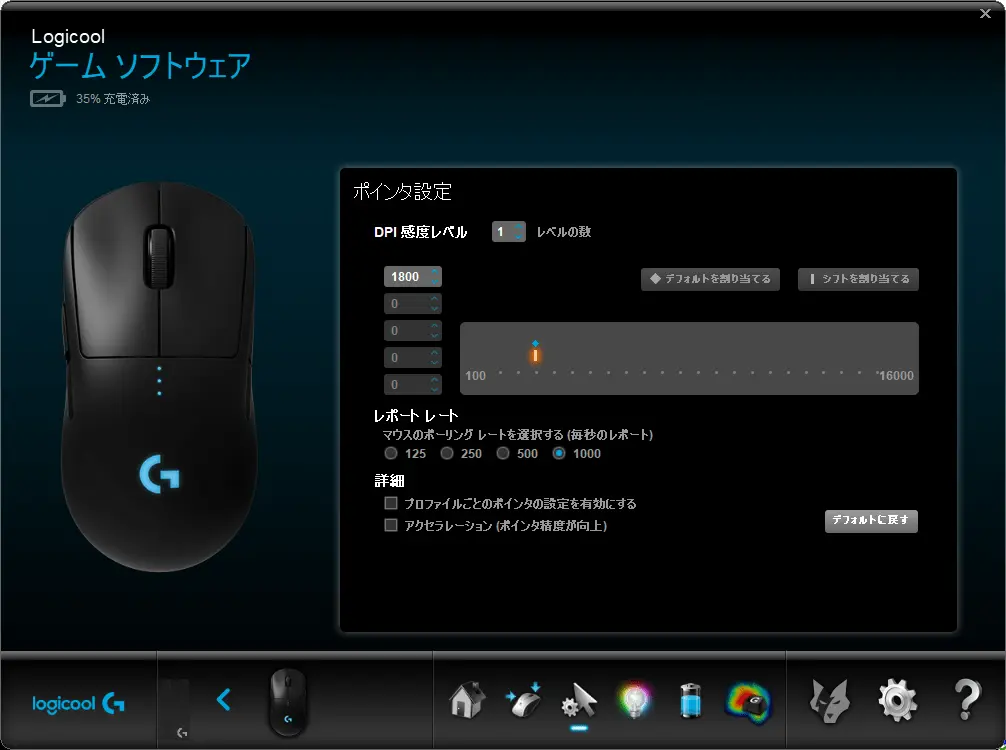
Logicoolゲームソフトウェア(LGS)とは、Logicool製ゲーミングデバイスの詳細な設定が可能なソフトウェアです。
ソフトウェアを使うことで、マウスの移動速度(DPI)やマクロキー、イルミネーション設定など細かい調整機能を利用できます。
簡単にいえば、対応したゲーミングデバイスを使うときはLogicoolゲームソフトウェアのインストールが必要不可欠です。



ゲーミングマウスを使うなら、ソフトウェアでしっかり設定しておきたいところだね!
Logicoolゲームソフトウェアのインストール手順
まずはLogicoolゲームソフトウェアのインストール手順をご紹介します。
Logicoolゲームソフトウェアを公式サイトからダウンロード
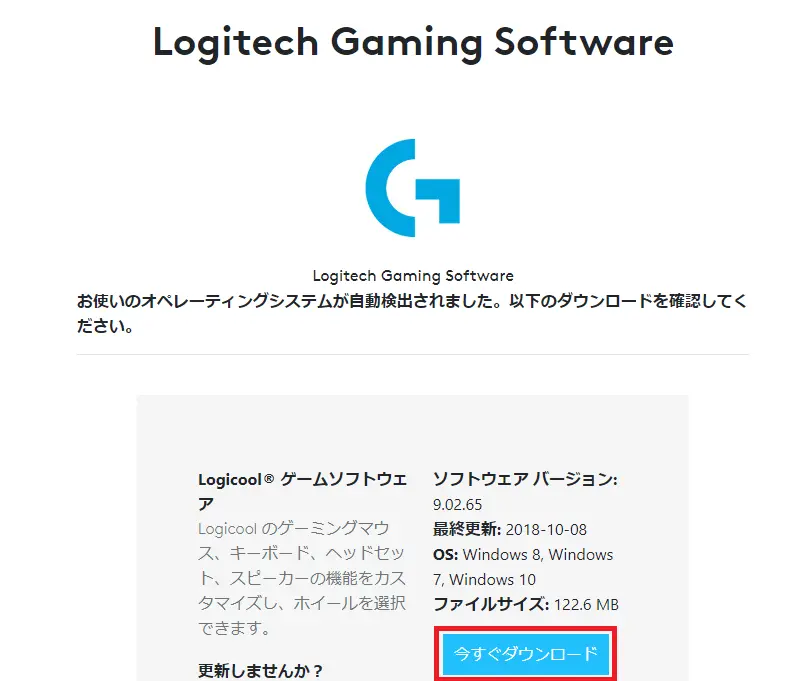
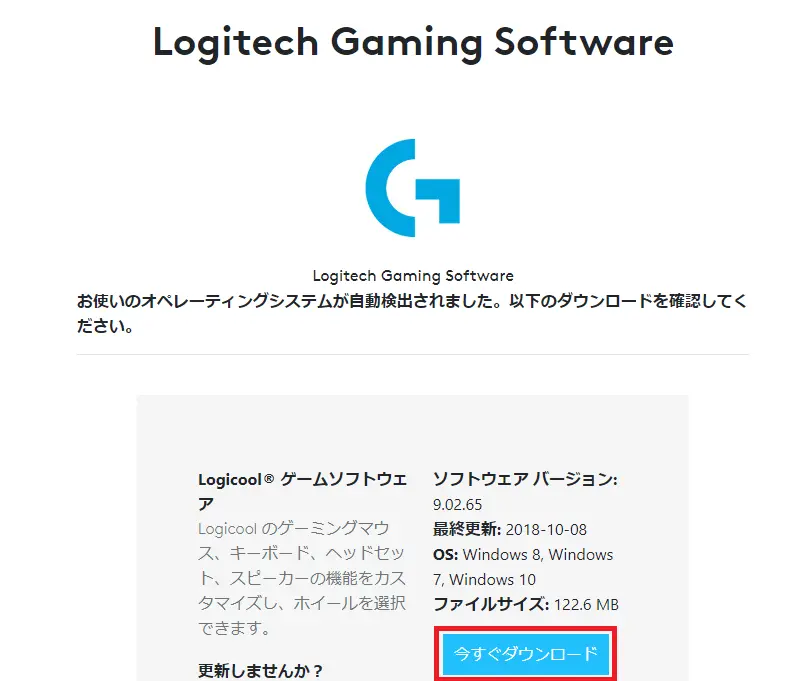
LogicoolゲームソフトウェアはLogicoolデバイスを接続しても自動的にダウンロードされません。
そのため、公式サイトから自分の環境にマッチしたLogicoolゲームソフトウェアをダウンロードする必要があります。
Logicool公式サイトより配布されている最新ソフトウェアを入手しましょう。
最終更新日は2018/10/08でもOK!
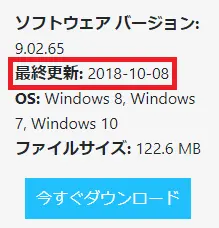
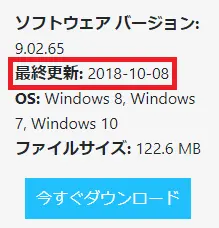
Logicoolゲームソフトウェアは現在更新されていないようです。
そのため、2019年以降に発売されたデバイスがLogicoolゲーミングソフトウェアに認識されない問題が発生することも。



G 913を買ったのに、Logicoolゲーミングソフトウェアに認識されないよ~



Logicoolゲームソフトウェアは”古い”からね。新しいデバイスが認識されないときは「G HUB」を活用してみよう
Logicoolゲームソフトウェアの設定がうまくできない場合は、新しいソフトウェアを活用してみるのもポイントです。


Logicoolゲームソフトウェア.exeを開いてインストールを開始
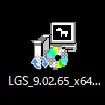
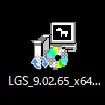
ダウンロードしたLogicoolゲームソフトウェアのインストールを開始しましょう。
ファイル名は「LGS_◯.◯◯.◯◯_x64_Logicool」です。
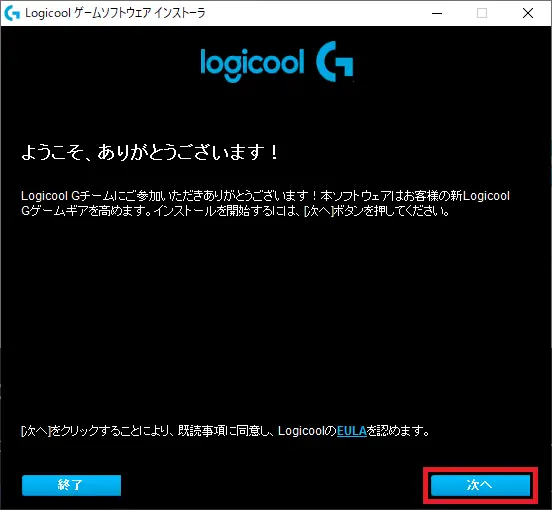
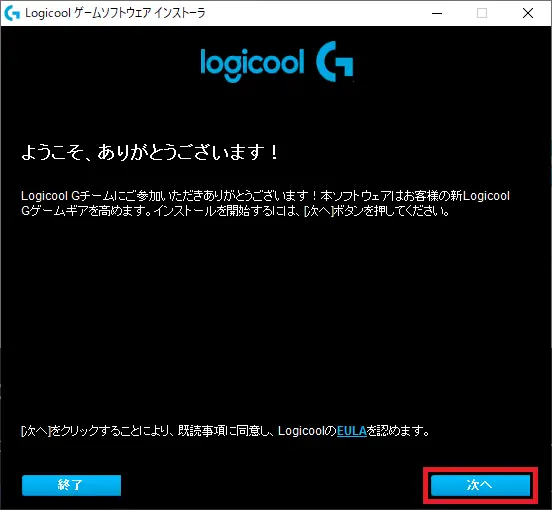



「次へ」をクリックすればインストール作業はほぼ終わりみたいなものだよ!
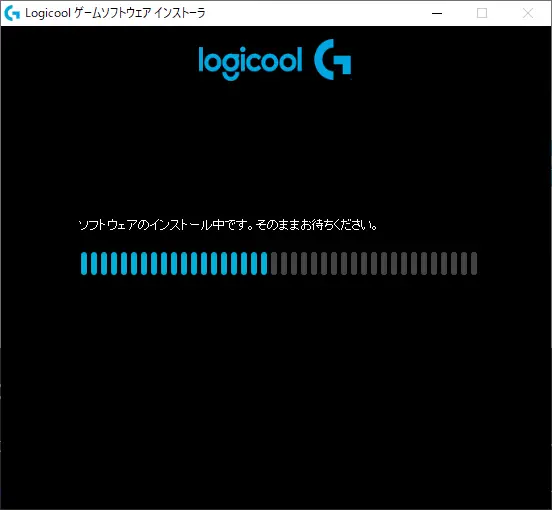
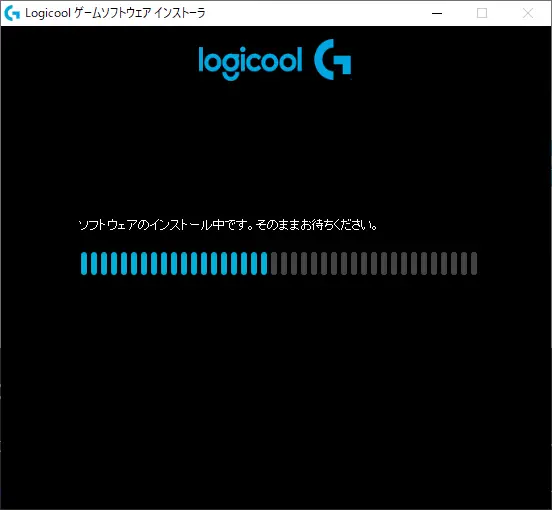
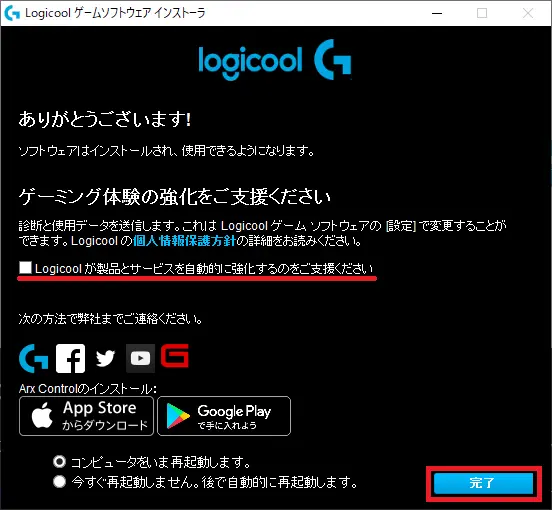
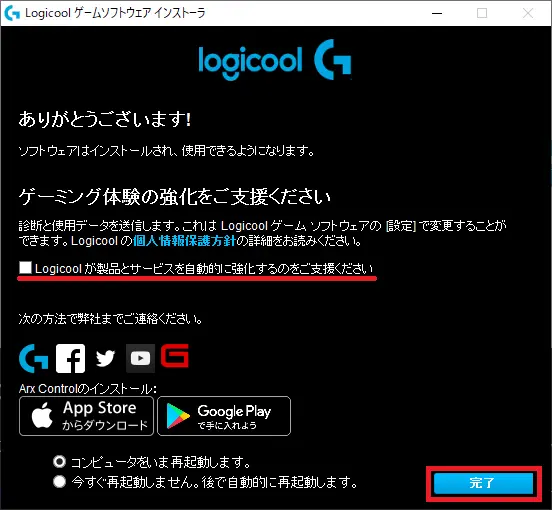



「Logicoolが製品とサービスを自動的に強化するのをご支援ください」ってなに?



「ユーザーが使うデータをもとにソフトウェアを改善していくよ」というお話だよ。ここはチェックを入れる・入れないどっちでも大丈夫!
パソコンが再起動すれば、Logicoolゲームソフトウェアのインストール作業は終了です。
Logicoolゲームソフトウェア設定の使い方
Logicoolゲームソフトウェアの設定では、マウスの速度やマクロ、イルミネーションなどの設定を行えます。



でも、設定をいじる前に「自動ゲーム検出」を有効化しておこう!





どうしてマウス設定は「自動ゲーム検出」を有効化したほうが良いの?



Logicoolゲームソフトウェアは、マウス設定を自動ゲーム検出にした方が設定の幅が広がるんだよ
一部マクロなどの動作設定はオンボードメモリのままでは活用できないため注意しましょう。
マウスの速度(DPI)設定
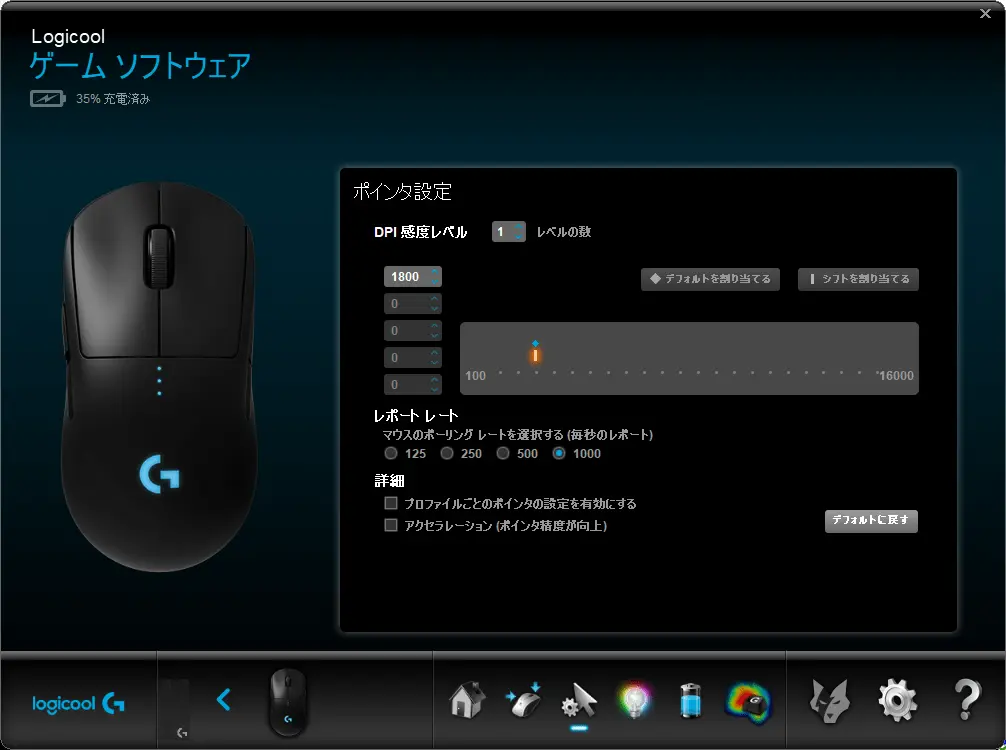
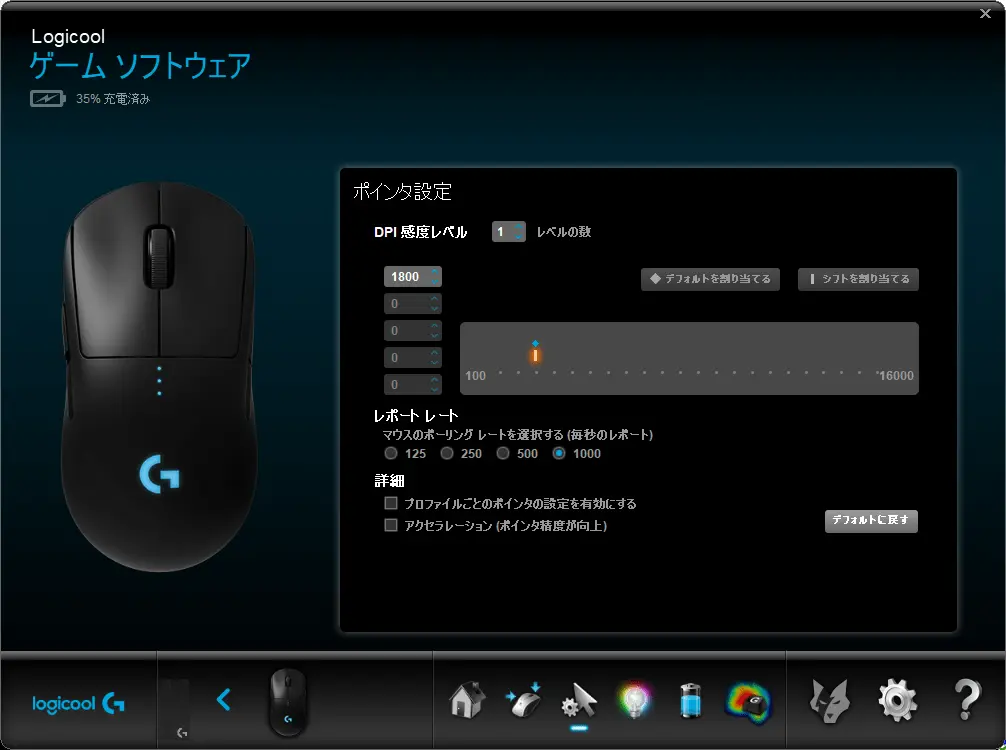
Logicoolゲームソフトウェアの設定では、マウスカーソルの移動速度(DPI)を調節できます。
DPI感度レベル
レベルが増えると、DPIの設定値を増やせます。Logicoolゲームソフトウェアでサイドボタンなどを割り当てれば、マウスの速度をワンタッチで切り替えることが可能です。



マウス速度(DPI)を一定にしたいなら「1」つだけの設定でも十分だよ
レポートレート(ポーリングレート)
Logicoolゲームソフトウェアの設定でレポートレートの数値を高くすることが可能です。
マウスのレポートレートとは、1秒間に更新されるマウスの操作情報を指します。



Logicoolゲームソフトウェアでレポートレートの数値を高く設定すれば、それだけマウス操作の精度があがるってこと?



厳密には違うかな。ただ、FPSのプロゲーマーでレポートレートを低く設定している人は少ないと思うよ



ただし、レポートレートの設定が高すぎるとパソコンに少し負荷が掛かるからな。500hz前後に設定しているプロゲーマーもいるぞ
アクセラレーション(加速機能)
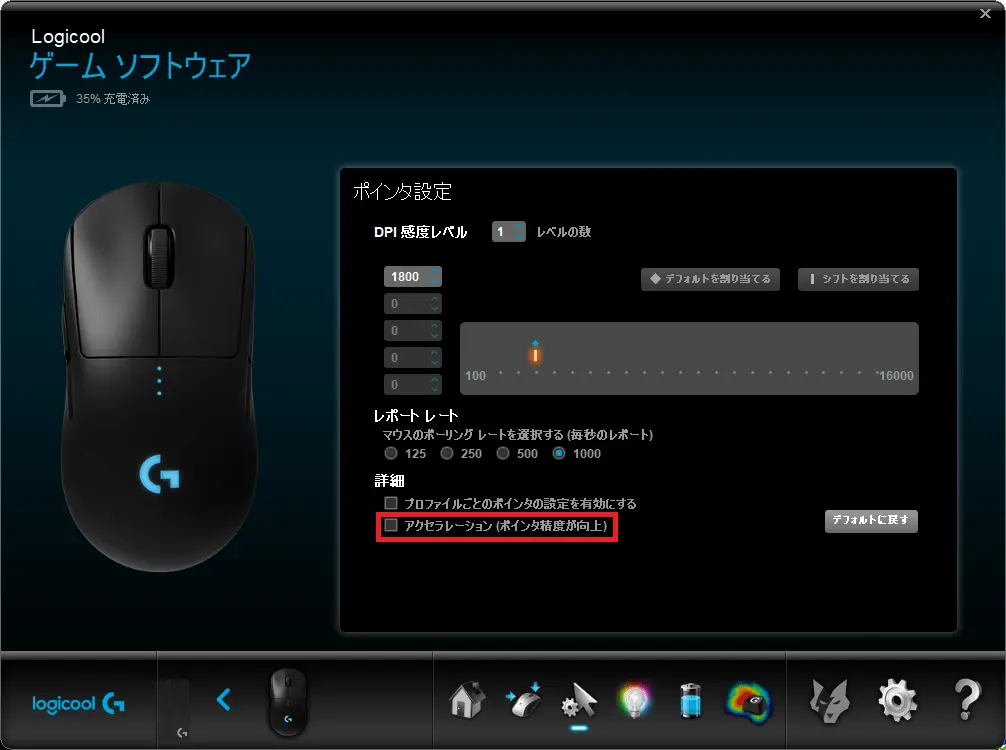
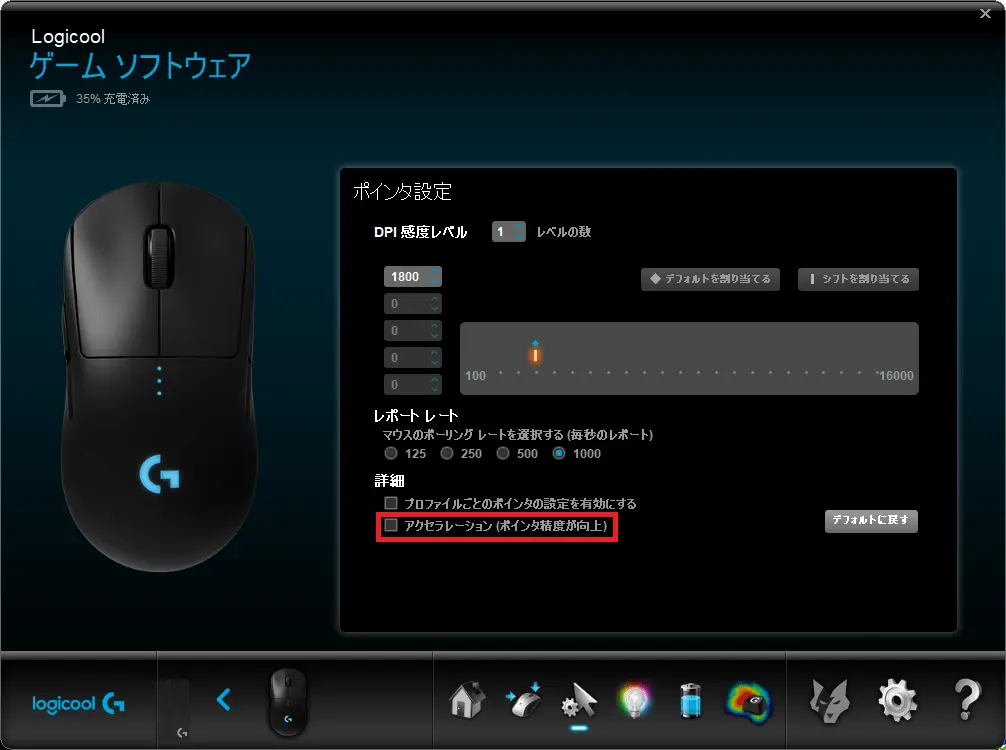
Logicoolゲームソフトウェアを使えば、マウスのアクセラレーション機能のオン・オフが可能です。
ただし、アクセラレーション機能は正直地雷機能なので基本的にはオフにしておきましょう。



これはマジで地雷機能だよ!!特にFPSやバトロワ系のエイム力が大事なシューティングゲームをプレイしているなら加速機能は絶対に切っておこう!



ど、どうして?



文字通り、マウスの移動速度が一定じゃなくなるんだ。「いきなり現れた敵にフォーカスを合わせようとしたらエイムが通り過ぎた」って経験はない?



なるほど。加速機能がついていると、ある意味でマウスの移動速度(DPI)設定が不安定になっちゃうんだね。それはやりづらそう
なお、アクセラレーション機能はWindows側にもデフォルトで搭載されています。
Logicoolゲームソフトウェア内の設定と共に、Windows10側でマウスの加速機能が付いていないかチェックしておきましょう。


サイドボタンやマクロキーの設定
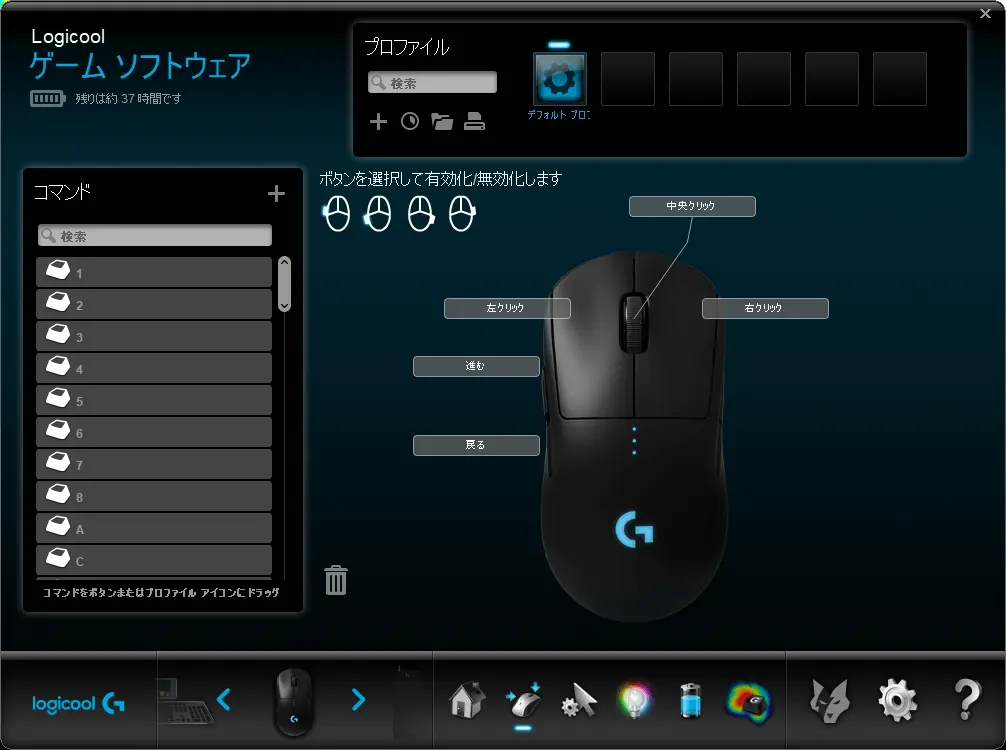
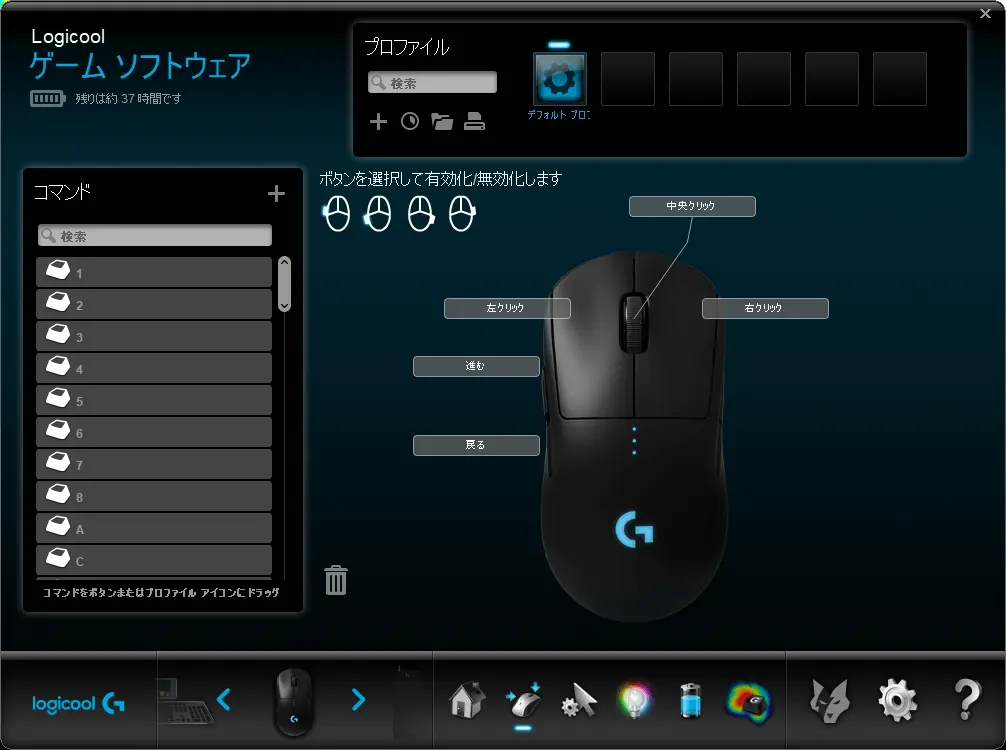
Logicoolゲームソフトウェアの設定で、ゲーミングデバイスのサイドボタンやマクロキーを登録することができます。
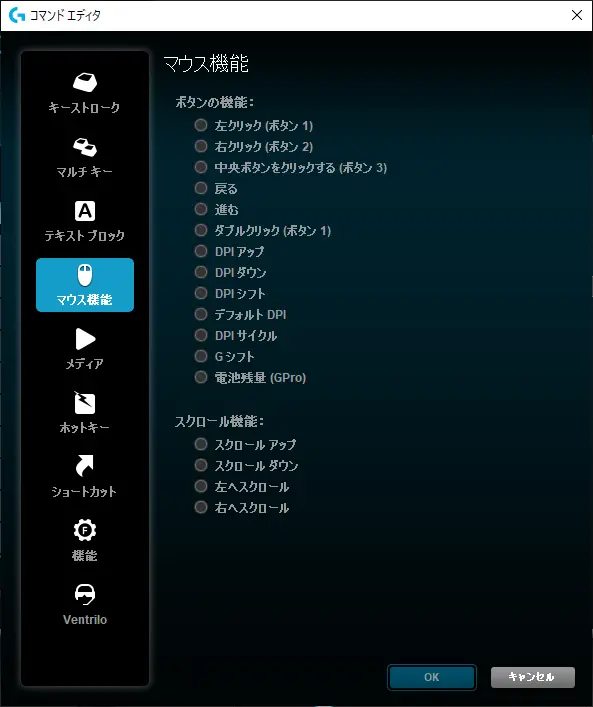
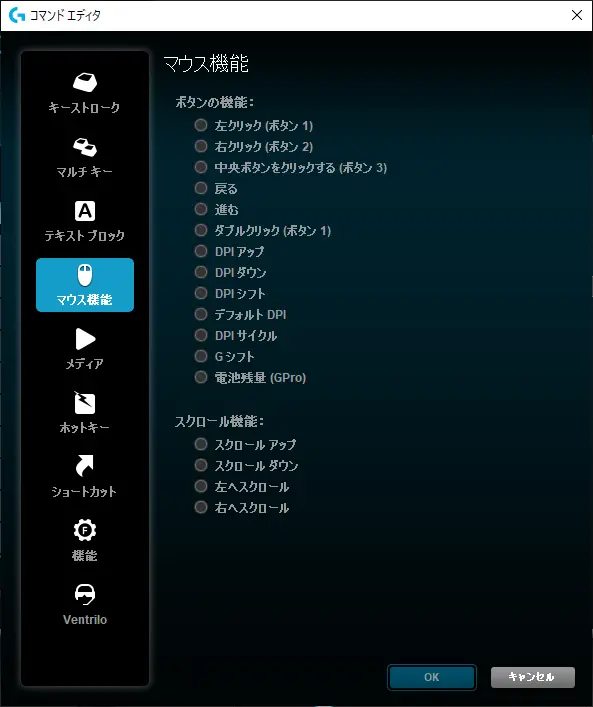
各キーに割り当てるマウス機能をLogicoolゲームソフトウェア内でカスタマイズすることが可能です。
マクロの設定



マクロって?



簡単にいうと、マクロは登録した動作をワンボタンで実行してくれる機能のこと。Logicoolゲームソフトウェア内では「マルチキー」で設定できるよ
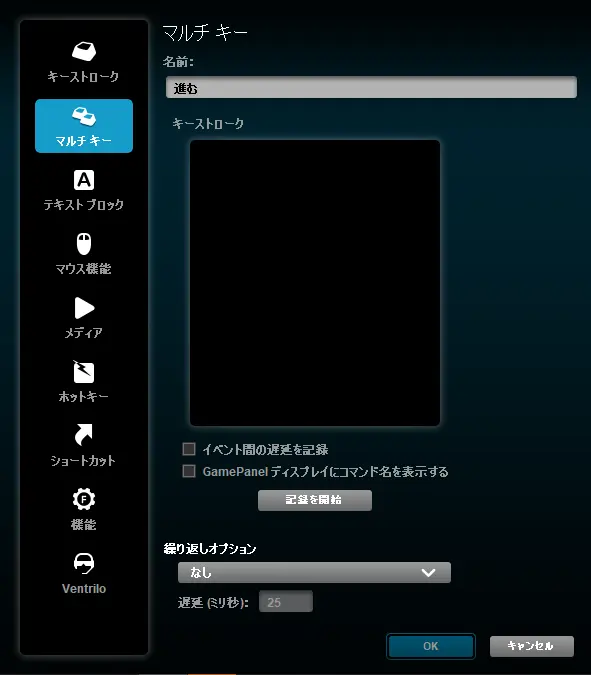
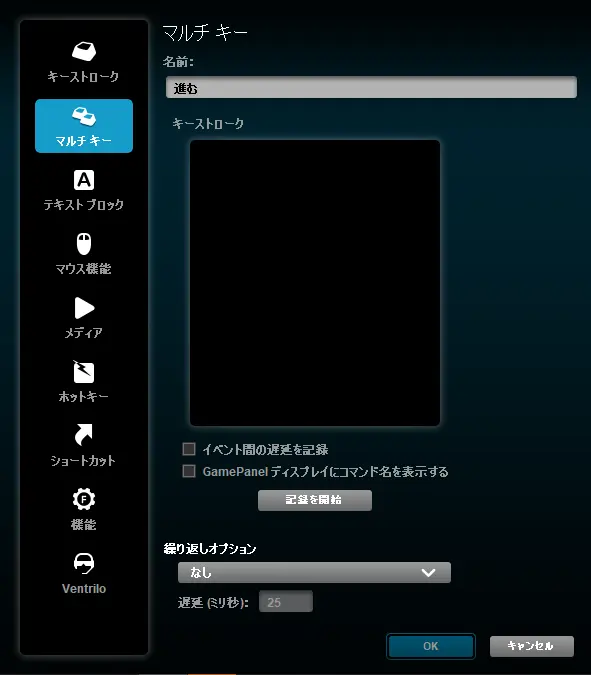
Logicoolゲームソフトウェア内より、マルチキー設定からマクロの登録が可能です。
マクロを登録すれば、特定の反復動作を自動化できます。また、再操作するまで同じ動作を繰り返すオプションを利用することもできます。



繰り返しオプションを利用するには「自動ゲーム検出」に切り替えておく必要があるよ。「オンボードメモリ」の設定になっていないかチェックしておこうね
プロファイルの設定
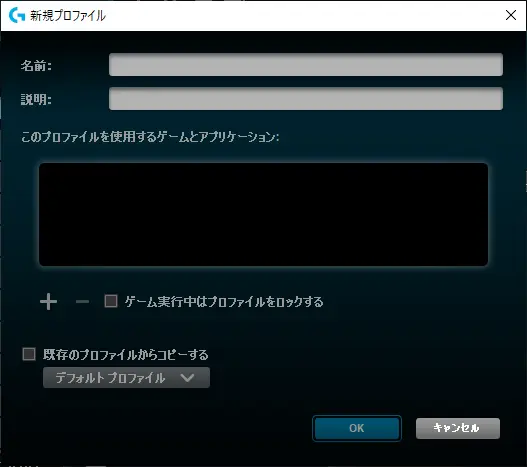
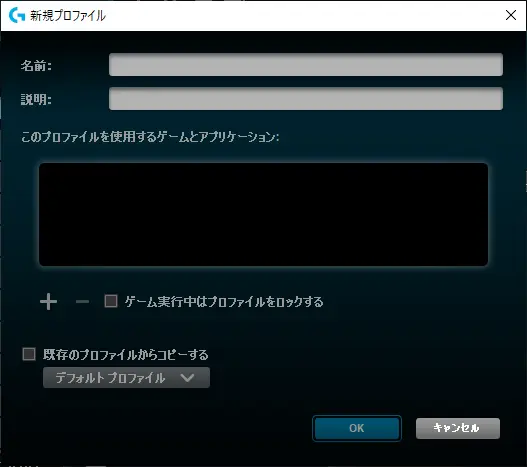
Logicoolゲームソフトウェアではプロファイルの作成・設定機能があります。
プロファイルとは、事前に登録したマウスやキーボードの設定を瞬時に切り替える機能で、ゲームや仕事などシーンに応じてデバイスの使い勝手を変更できます。
すべての設定を一括で管理できるため、「個別にマウス速度を上げ下げして……」といった手間が必要ありません。



ぶっちゃけ使わないかな
イルミネーションの設定


Logicoolゲームソフトウェアを使ってイルミネーションを設定できますが、イルミネーションの設定ができる範囲はデバイスによって異なります。



ゲーミングデバイスは大体光っているけど、Logicoolゲームソフトウェアの設定で光らなくさせたり、好きな色に発光させたりできるんだね



デバイスによって、イルミネーションを設定できる箇所やカラーは異なる。そこだけ気をつけておこう
Logicoolゲーミングデバイスを使うならソフトウェアはほぼ必須


Logicoolゲームソフトウェアでは、他にもよく使うキーはどれか入力分析をしたり、より細かい挙動を調節したりすることができます。
Logicool製のゲーミングデバイスを使う上で、Logicoolゲームソフトウェアの設定はほぼ必須だと言えるでしょう。
ただし、Logicoolゲームソフトウェアはいくつか古いのも事実で、お使いのデバイスによってはうまく設定できないケースがあるかもしれません。
そのようなときは設定できない原因をチェックするか、あるいは次世代向けソフトウェアの「G HUB」の導入をおすすめします。


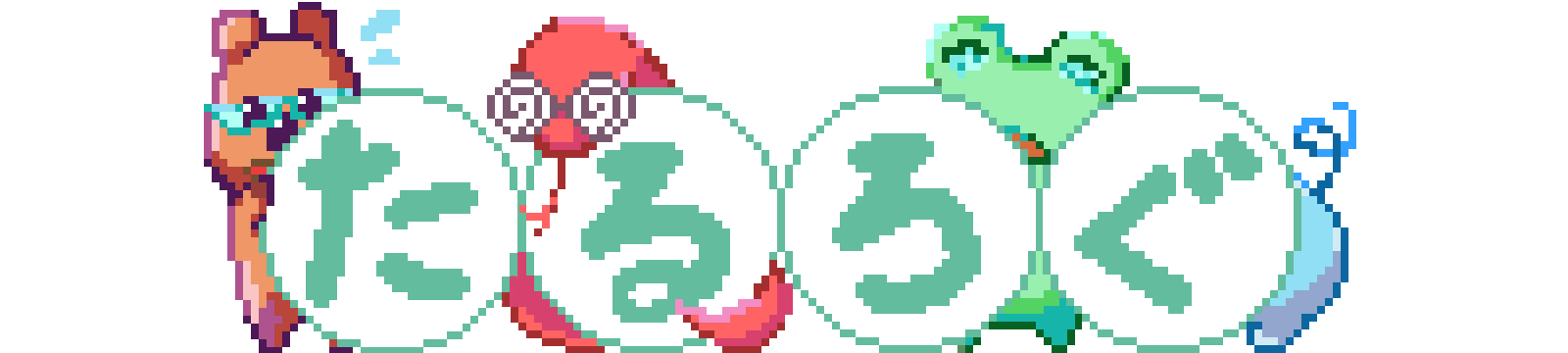


コメント