この記事では、G HUBの導入やインストール手順、G HUBの使い方としてDPI設定方法などをご紹介します。ゲームごとにDPIが勝手に変わる現象を防ぐ設定も解説しますので、あわせてご参考ください。
 たるお
たるお「G PRO Wireless」や「G913」といったLogicoolゲーミングデバイスを使うなら、G HUBの設定は必須だよ!
- G HUBとは何か
- G HUBのインストールから導入手順
- G HUBで設定できることや注意点
G HUBとは?
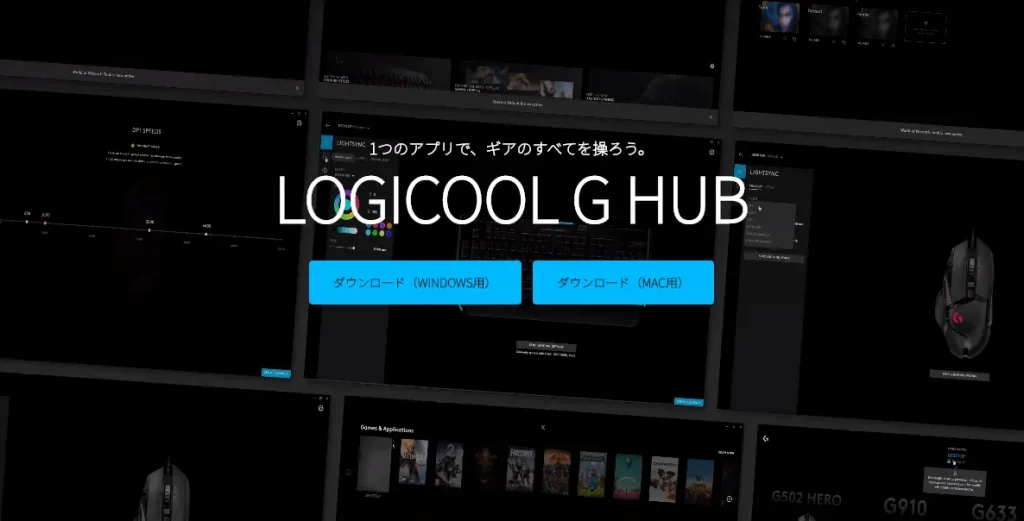
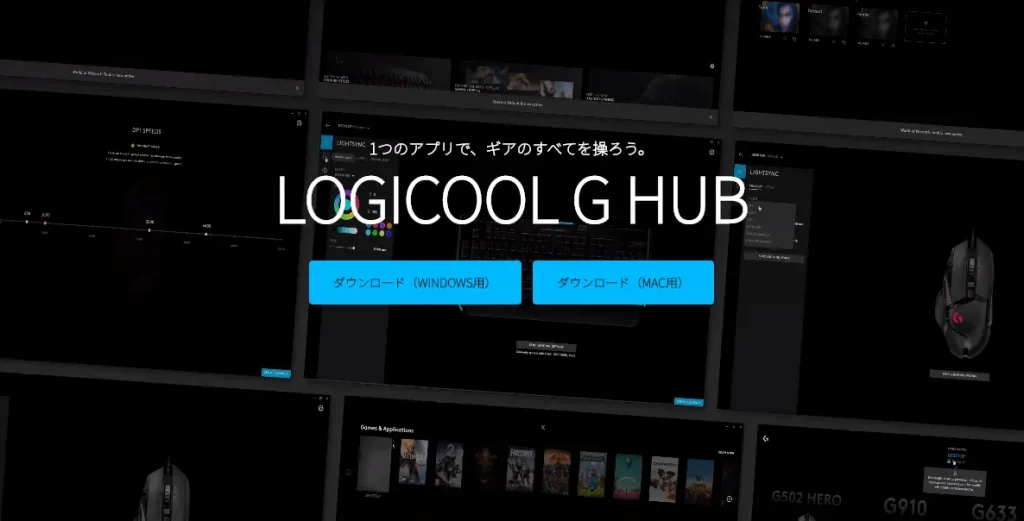
G HUBとは、Logicoolが提供しているLogicool製ゲーミングデバイス向けの設定用ソフトウェアのこと。
2019年頃までは「Logicoolゲームソフトウェア」が使用されていましたが、現在はほとんど更新されていません。
新製品のLogicoolゲーミングデバイスを正しく使うには「G HUB」の設定や導入が必要不可欠です。
2019年以降に発売される新しいゲーミングギアでは、LGSではなくG HUBをご利用ください。G HUBでは、将来的に、LGSでは不可能だった新機能も提供する予定です。
引用元:https://gaming.logicool.co.jp/ja-jp/innovation/g-hub.html
G HUBはLogicoolゲームソフトウェアの進化版


G HUBではLogicoolゲームソフトウェアの設定をほとんど引き継ぐことができます。もしLogicoolゲームソフトウェアを使っている場合は、G HUBへ設定ごと乗り換えてみるのもおすすめです。



Logicoolデバイスを使うならG HUBの設定は絶対にしておこうね
なお、G HUBにマウス加速機能は搭載されておらずデフォルトでオフになっています。「G HUBでマウスの加速機能を切る方法がわからない!」という方はご安心ください。


G HUBの設定でできること
G HUBの設定ではゲーミングマウスのDPI設定やサイドボタンの割り当て、キーボードのマクロキー設定やイルミネーションなど、Logicool製ゲーミングデバイスにまつわる細かい設定が可能です。



他の人が作ったゲーミングデバイスの設定をプロファイルごと読み込む機能もついてるよ!
また、いくつかの古いLogicool製ゲーミングデバイスもG HUBに対応しているようです。
新旧入り混じったデバイス環境の場合は、Logicoolゲームソフトウェア(LGS)とG HUBを併用することで各種設定を維持できます。



G HUBは何かと不評な面もあるよ。もしLGSに対応したデバイスを使うなら、あえてLGSを使ってみるのもいいかもしれないね
「オンボードメモリ」付きなら設定をほかのデバイスに応用できる


Logicool製品には、G hubの設定をデバイスに直接保存できるオンボードメモリ機能があります。
オンボードメモリ機能を使えば、パソコンで一度設定したイルミネーションやDPIをほかのデバイスに使い回すことが可能です。



パソコンを複数またぐことがある人にとって、操作感が変わらないのは結構嬉しいポイントだね!
サイドボタンの設定も引き継げるから結構便利なんだけど、オンボードメモリ機能中は一部のマクロなど機能が部分的に制限されちゃうよ
G HUBを導入するインストール手順



特に迷うことはないけど、とりあえずG HUBのインストール手順をチェックしていこう
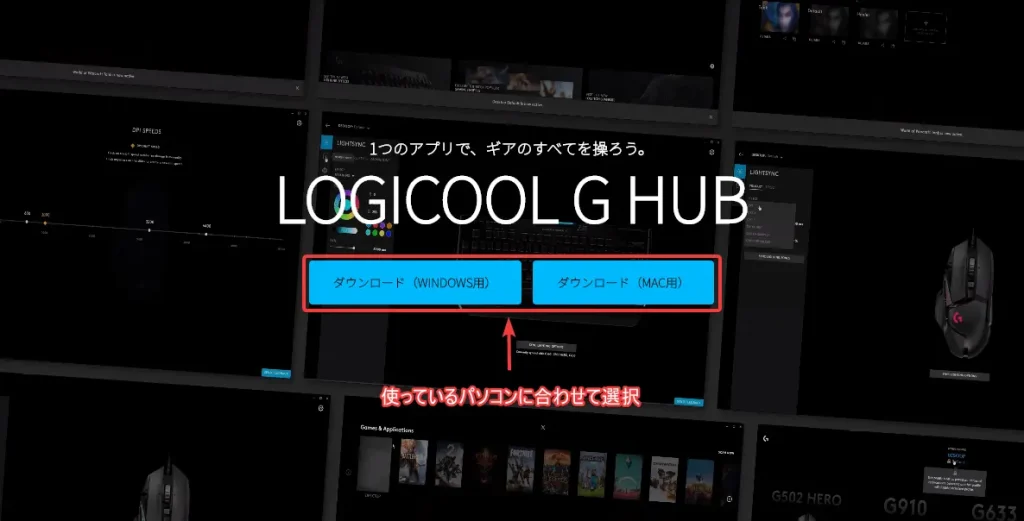
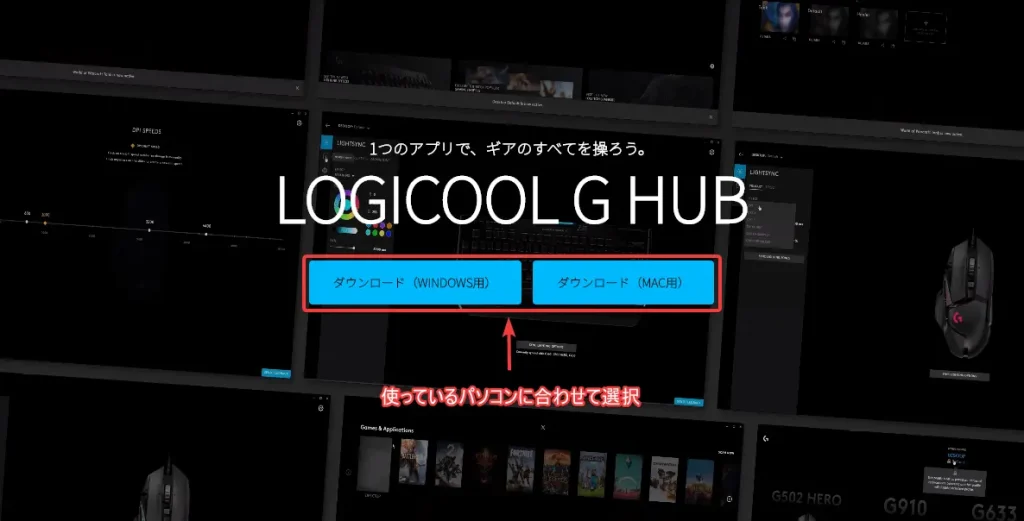
Logicool G HUBを公式サイトからダウンロードします。
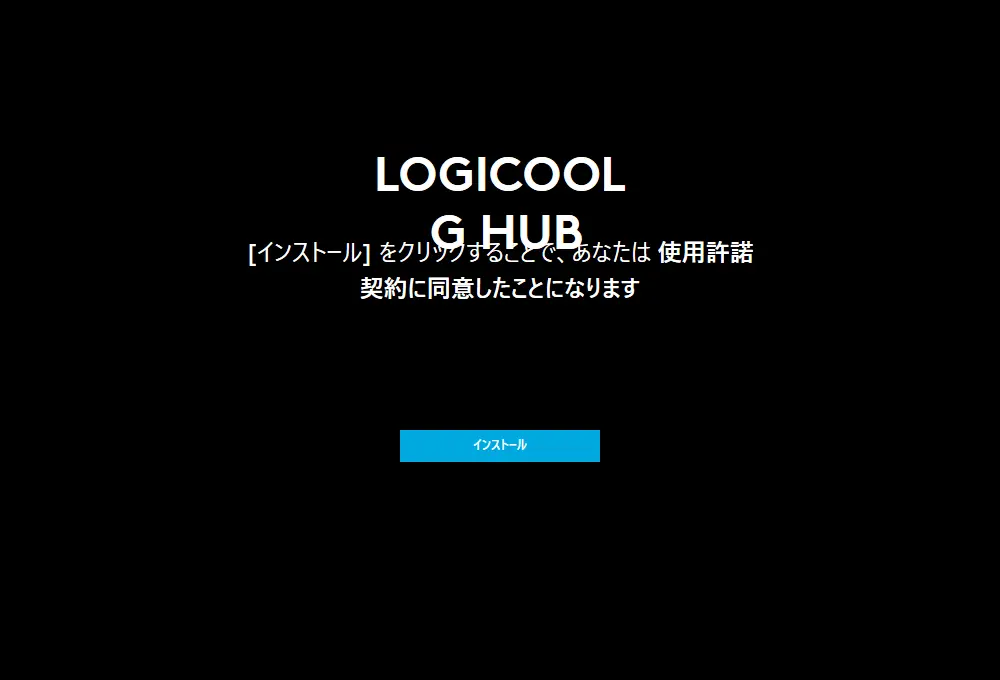
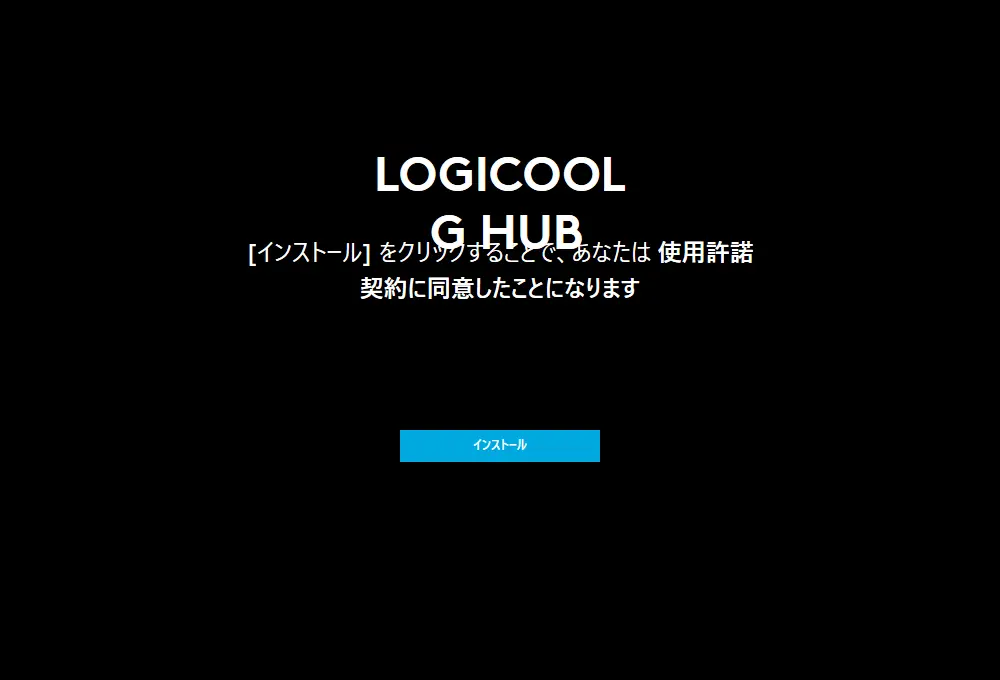
ダウンロードした「lghub_installer.exe」を実行して、G HUB クライアントのランチャーを起動しましょう。



なんかレイアウト崩れててウケる。ボタンをクリックしたらG HUBのインストールが始まるよ!
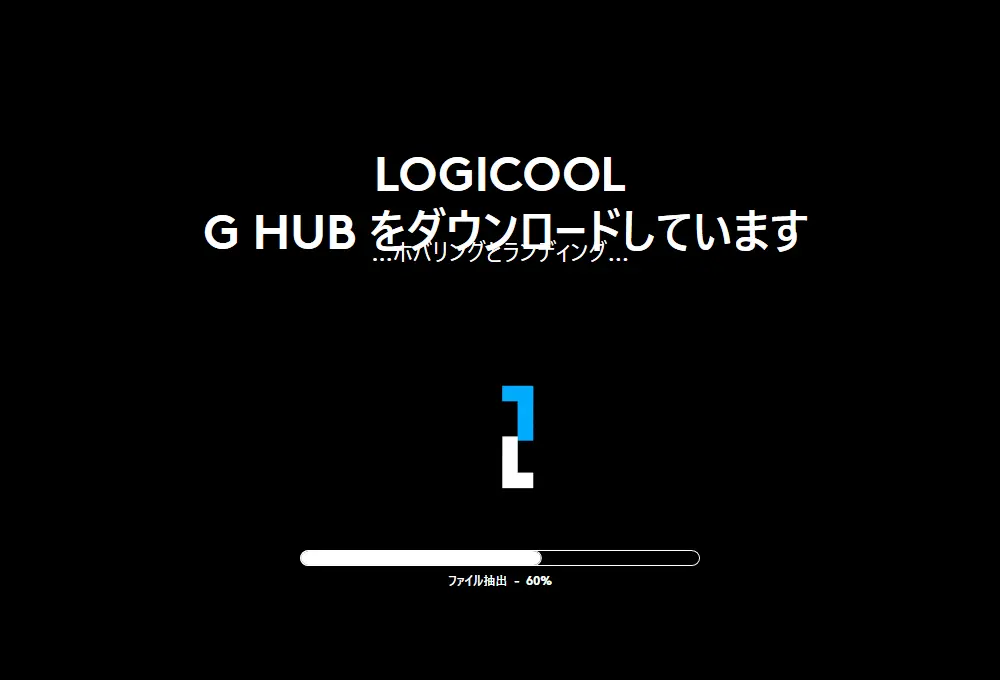
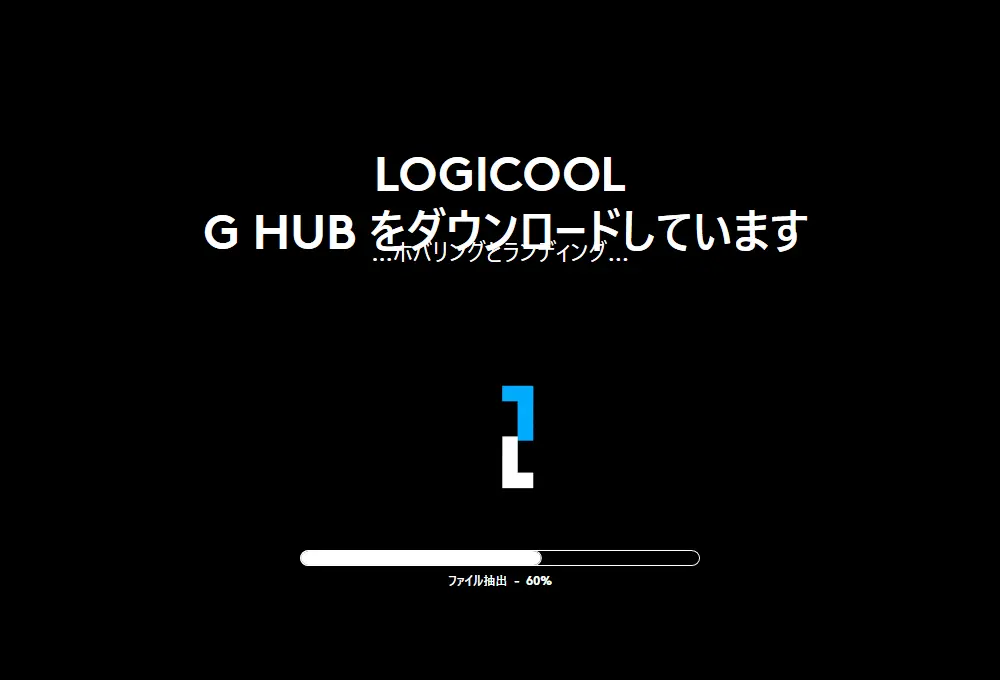
この段階で、G HUBのインストールが進まない問題があるようです。
ユーザー名を半角にしたり、残っているロジクール系のファイルを削除したりすると問題が解決するとも言われていますが、原因は定かではありません。



ちなみに僕はインストール画面が一切動かない状態で10分ほど待ったら突然インストールが完了したよ
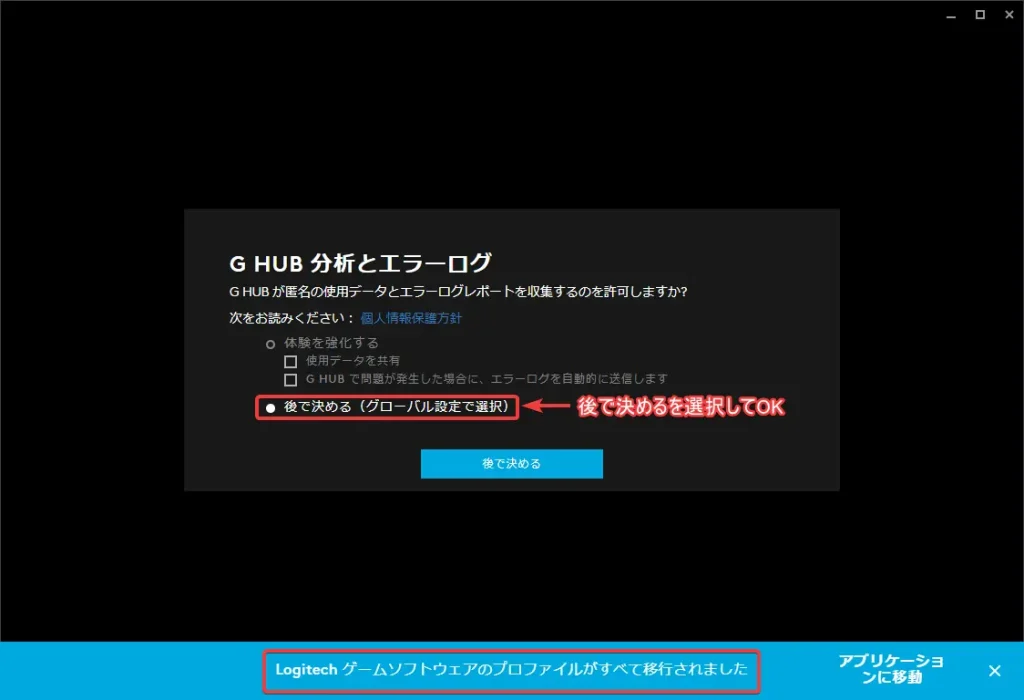
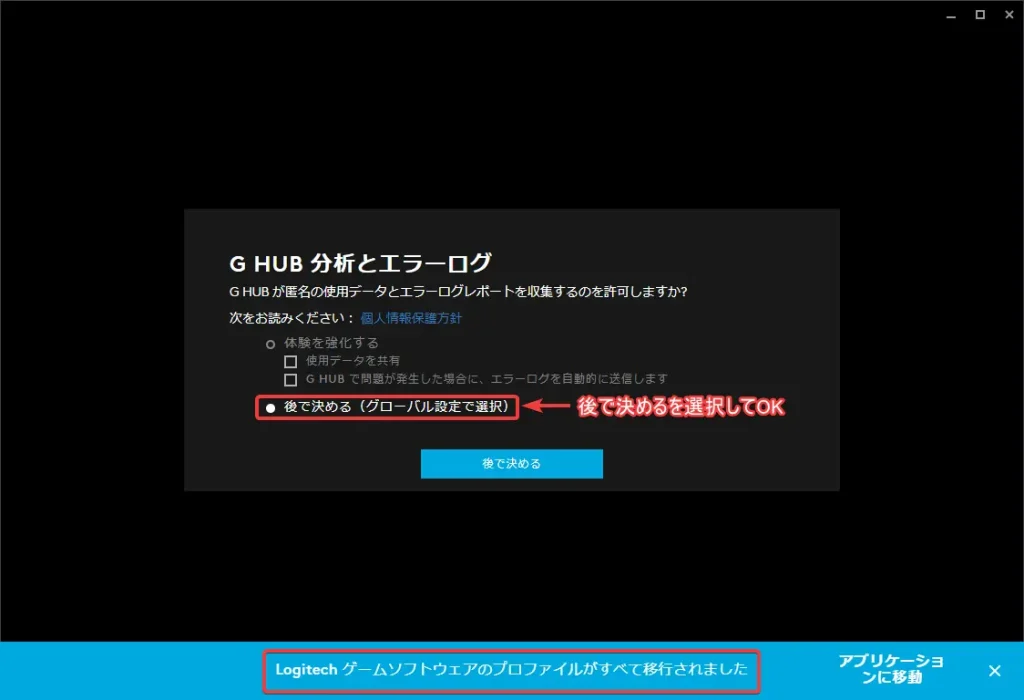
インストール時に”体験を強化する”というポイントがあります。ここは「使用データを共有」「後で決める」どちらを選択しても構いません。
個人情報等が共有されるわけではありませんが、気になる場合は「後で決める」を選択してOKです。
なお、LGSのプロファイルデータが残っていれば自動的にG HUBへ設定が移行されます。
G HUBの使い方は?設定手順をデバイスごとに解説
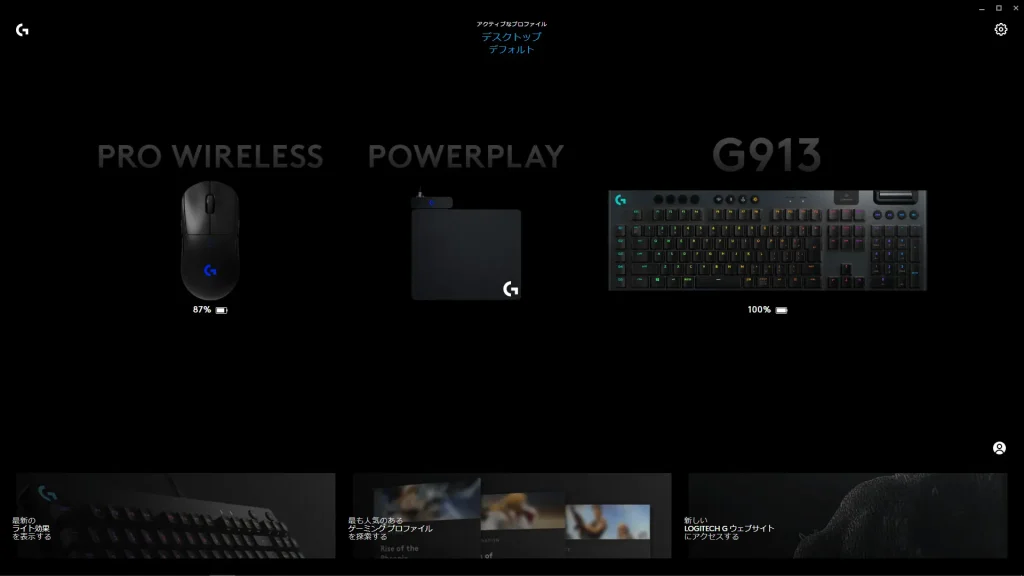
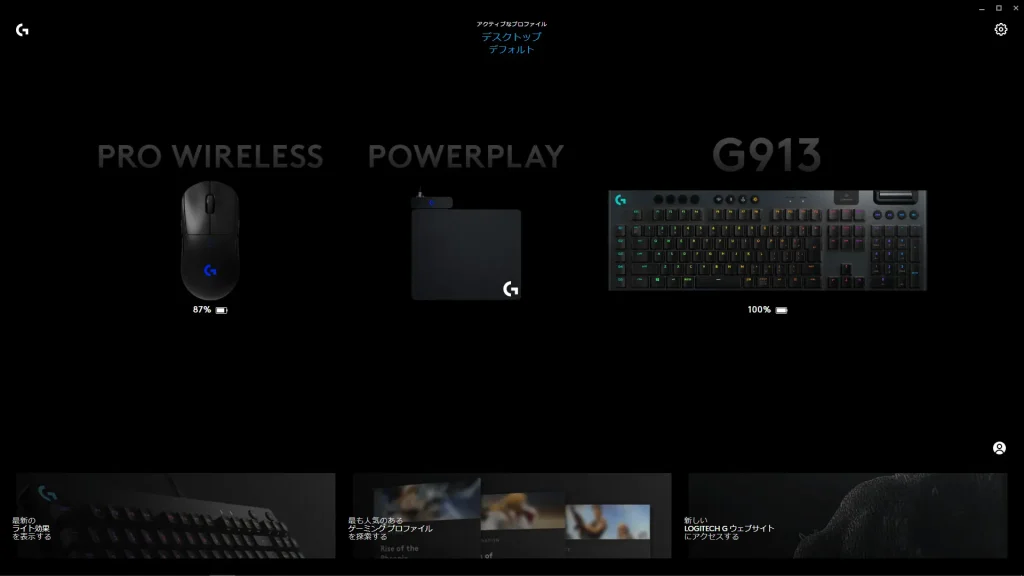
G HUBの使い方を把握すればさまざまなゲーミングデバイスを微調整ができます。G HUBの使い方や設定方法をチェックしていきましょう。



Logicool製ゲーミングデバイスの性能を正しく使うなら、G HUBの設定はほぼ必須だよ
ゲーミングデバイスのLEDイルミネーション設定
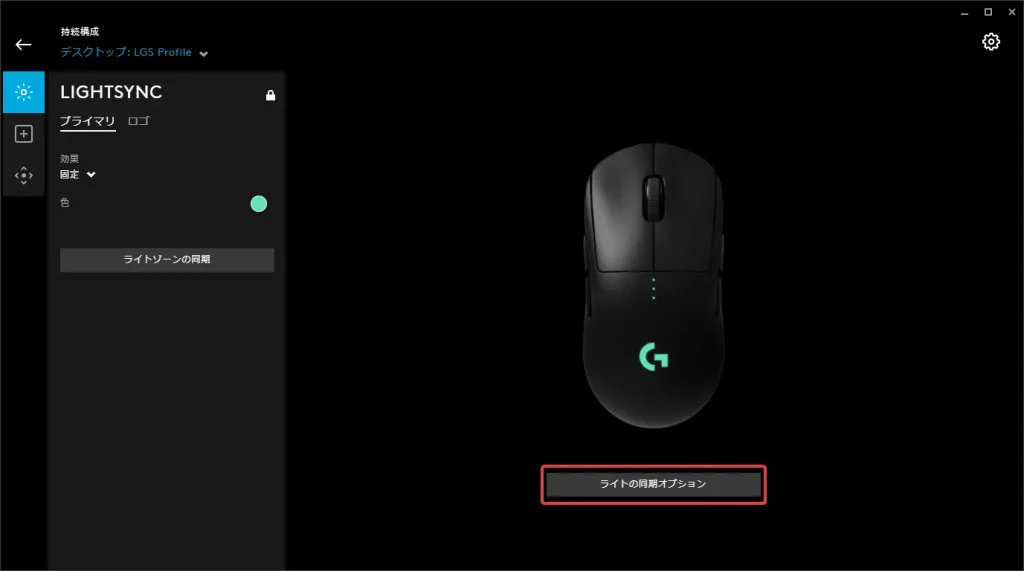
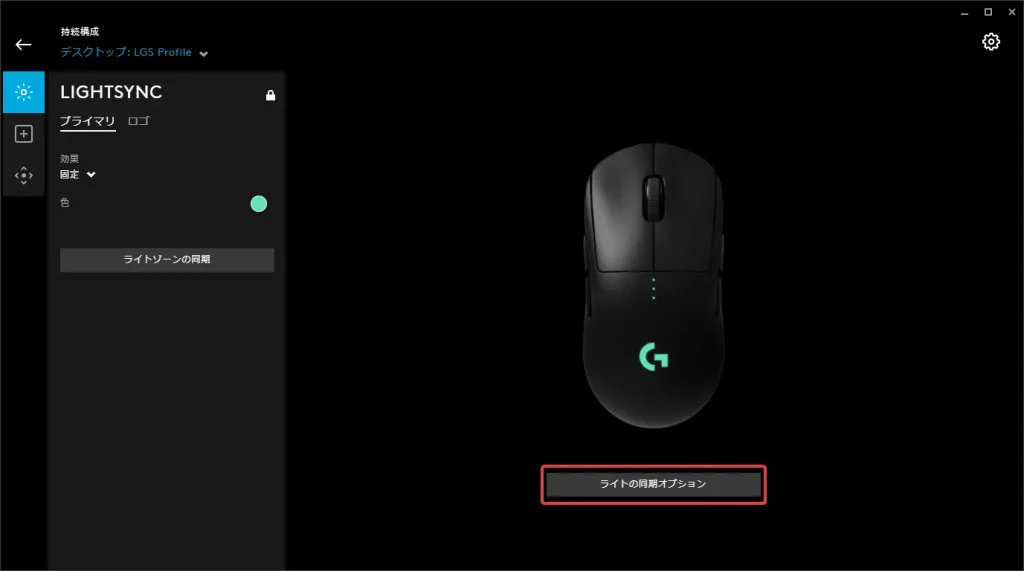
マウスやキーボードといったデバイス画面を開くとG HUBでイルミネーションの設定ができます。
実際にLEDが発色できる範囲はデバイスによって異なるものの、ほとんどの色を自由自在に選択・イルミネーションの設定が可能です。
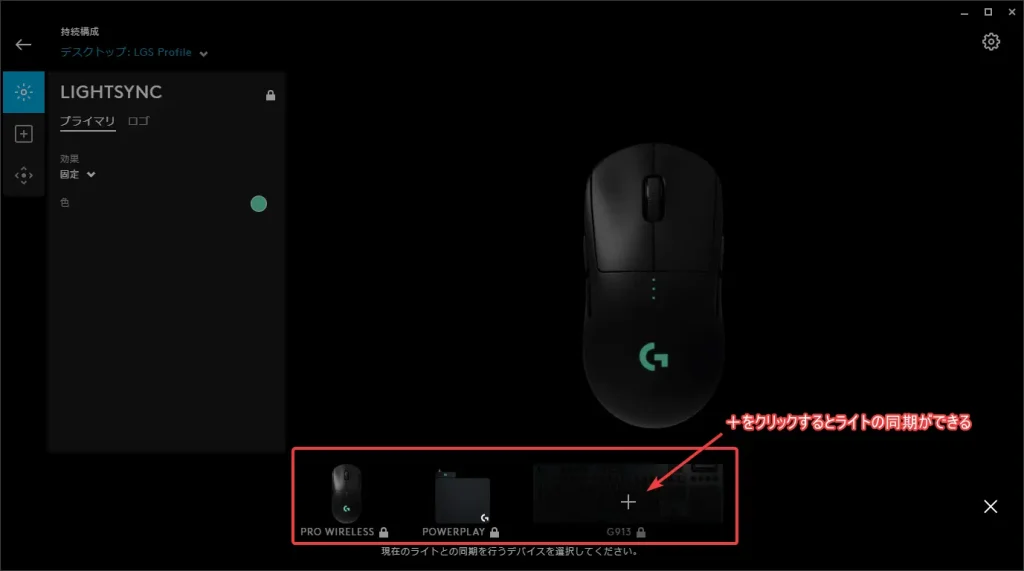
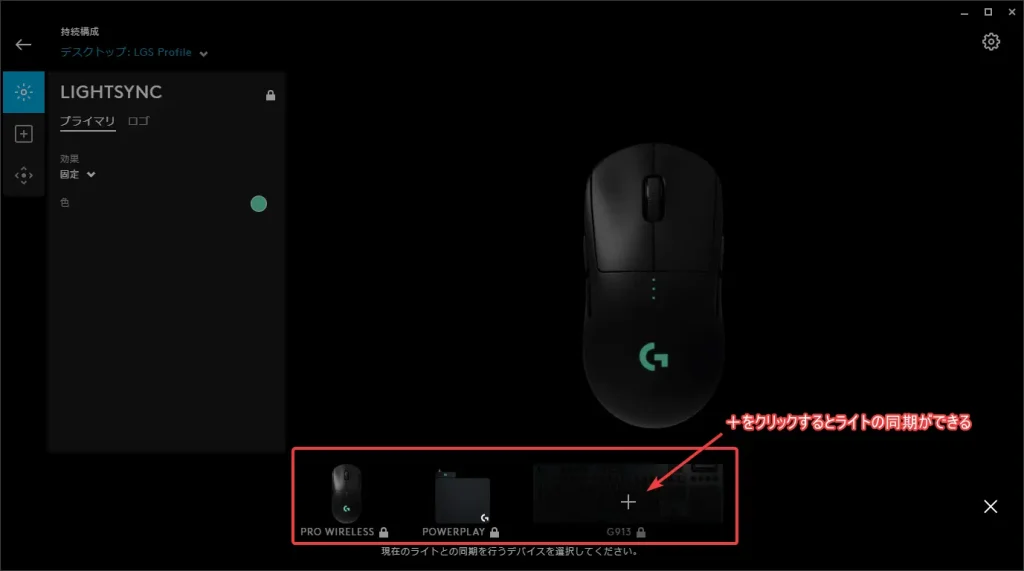
また、ライトの同期オプションを使うことですべてのデバイスと同じイルミネーション設定にすることもできます。
Logicool製ゲーミングマウスの設定方法や使い方
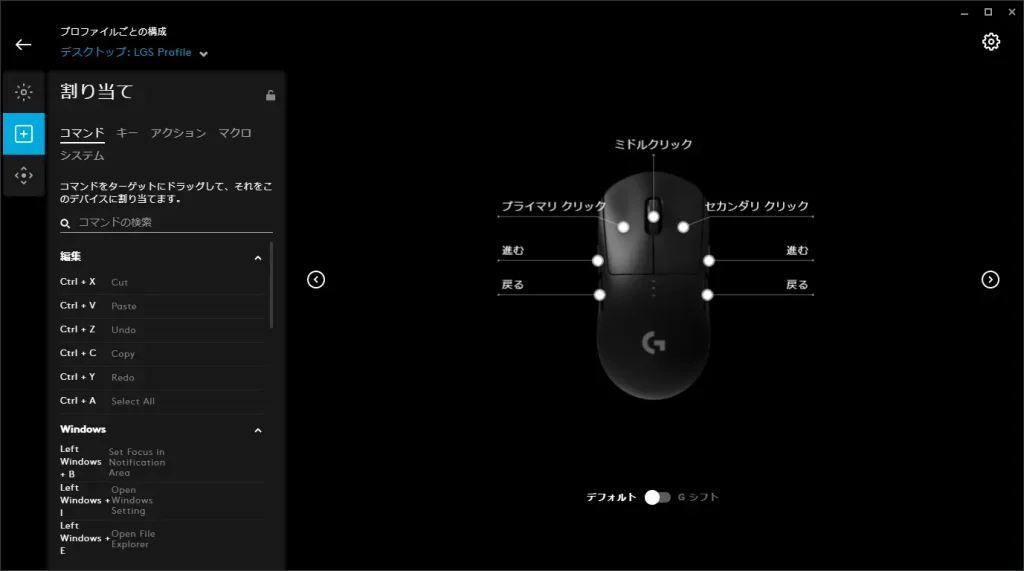
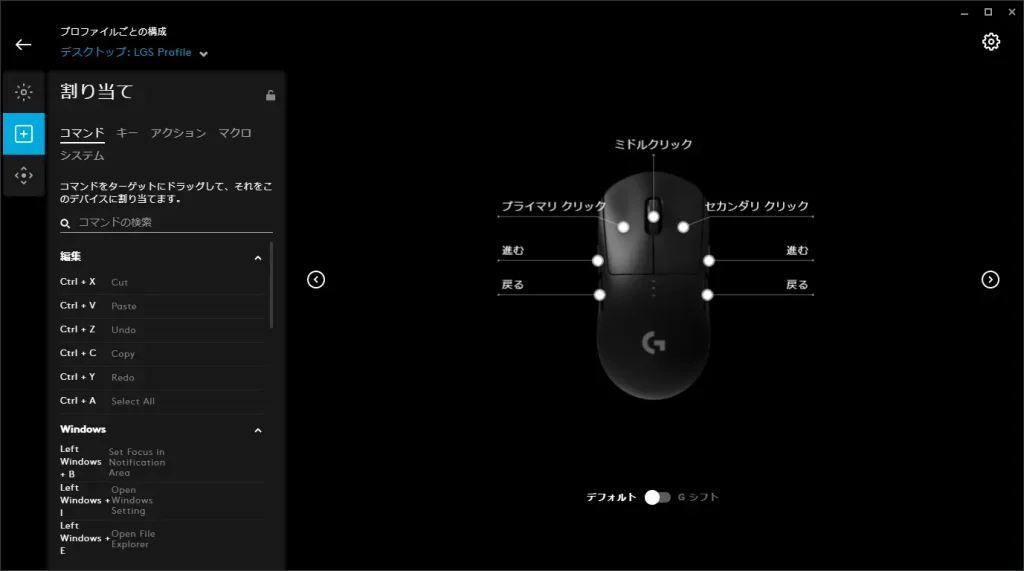
Logicool G HUBでできるゲーミングマウスの設定は以下のとおりです。
- イルミネーション設定
- DPI感度やレポートレート
- サイドキーの割り当て(マクロ生成、Gシフトの設定)
- POWERPLAY(専用マウスパッド)との同期



ゲーミングマウスを使うなら、絶対にG HUBでマウス感度を調節しておこうね!
マウスのDPI(感度)やレポートレート
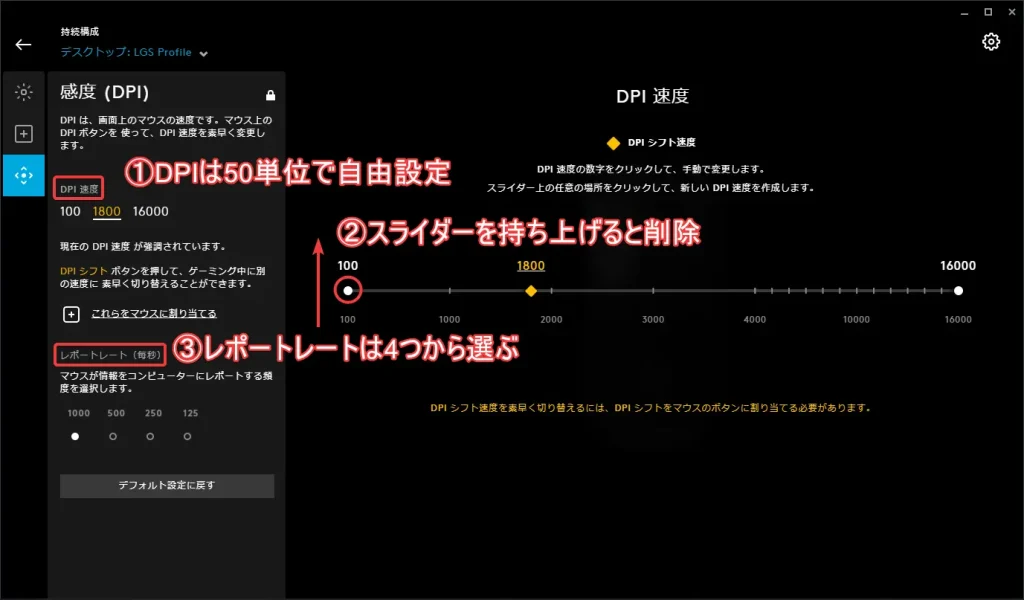
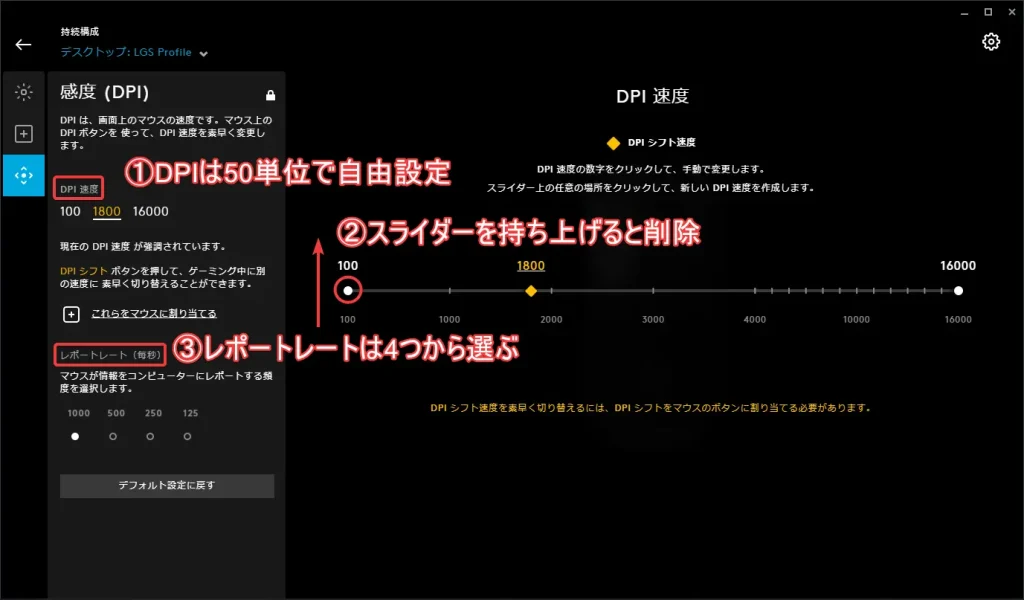
G HUBではDPI(感度)やレポートレートの設定が可能です。DPIの最大値はデバイスによって異なり、G HUBで設定したDPI値に応じてマウスカーソルの動くスピードが変わります。
DPIシフトを1つに絞ることで、G HUB上のDPI設定を固定化できます。



DPI(感度)は好みだと思うけど、レポートレートって一体なに?



マウスの情報を送る間隔のこと。レポートレートは数値が高いほど高性能だけど、ワケあって500に設定しているプロゲーマーもいるんだよな~これが



レポートレートの数値が高いほど高性能なら、どうしてMAXの1000にしないの?



パソコンのスペック次第では、マウスカーソルが飛ぶ原因になることもあるんだ。特に違和感がなければ1000にして良いと思うぞ
サイドキーの割り当て
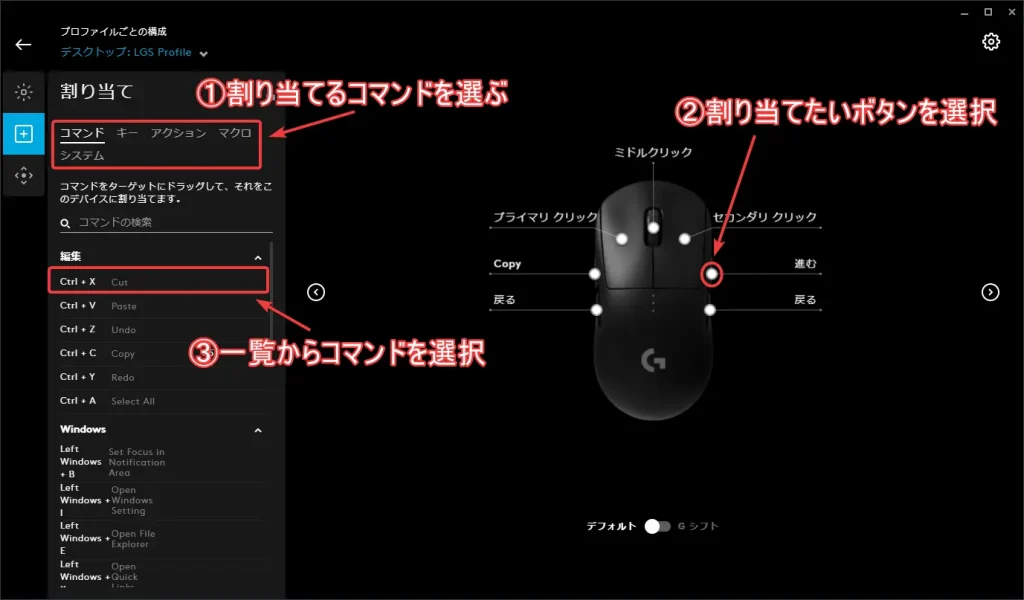
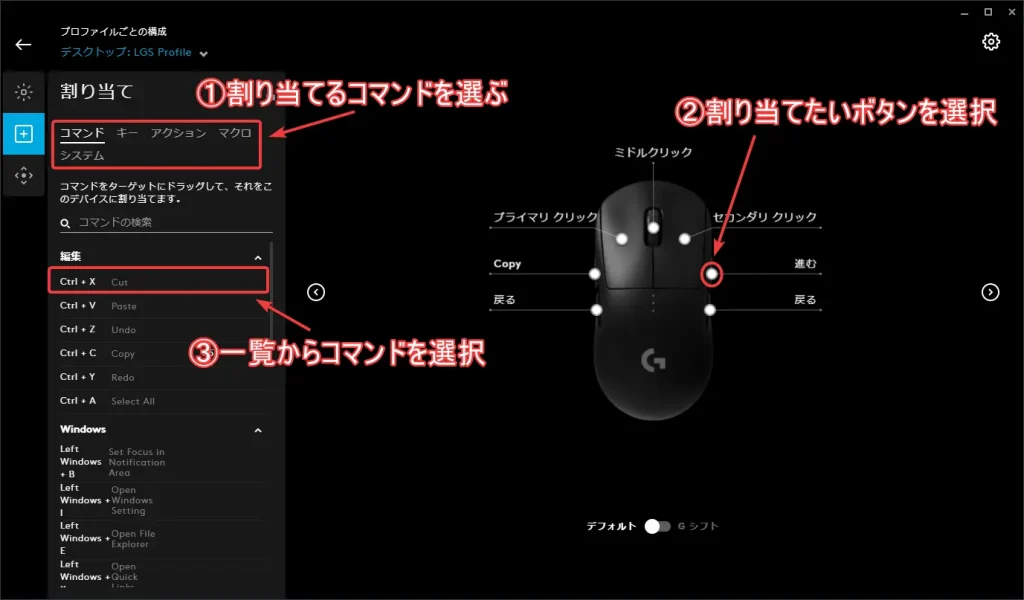
G HUBの設定ではゲーミングマウスのサイドキーにさまざまなコマンドを登録できます。
コマンドは自由自在に登録できるほか、マクロを組み合わせればほとんどの操作を割り当てることが可能です。



設定画面の下にある、「G シフト」ってなに?



ALTキーやSHIFTキーみたいなものだよ。ALT+F4でアプリの強制終了ができるように、G シフトキーを押している間だけ他のキー動作を別のものに替えられるんだ
POWERPLAYとマウスの同期
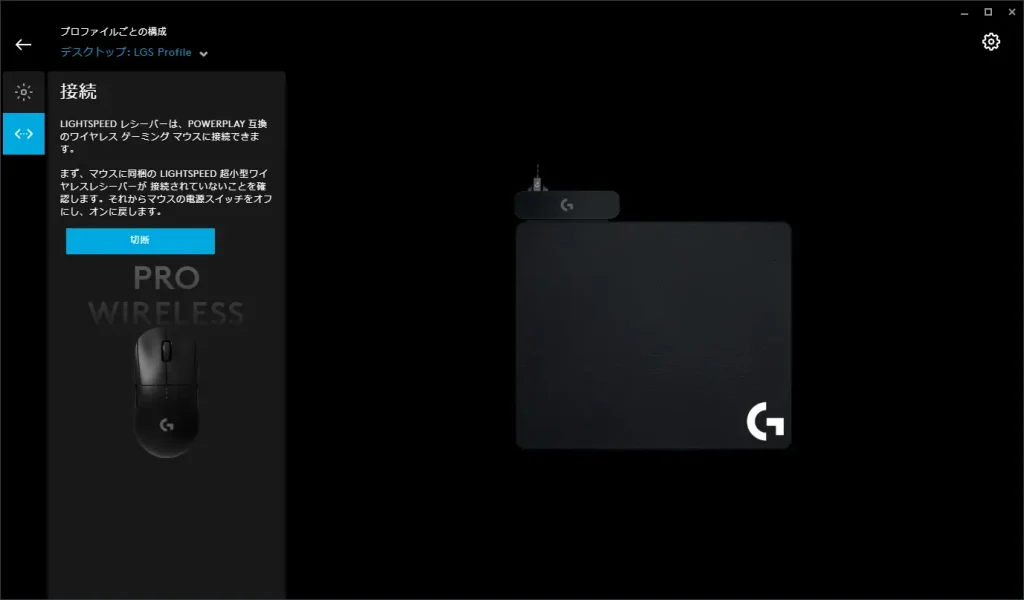
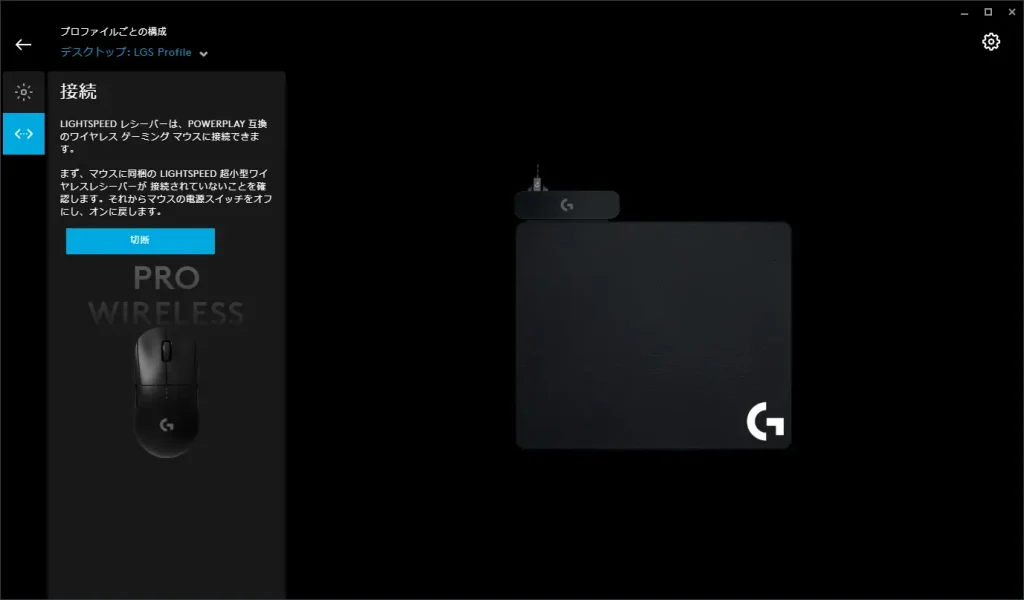
Logicoolのワイヤレス充電マウスパッド「POWERPLAY」とマウスの同期もG HUBで設定できます。
基本的にはデバイスを接続したら自動的に同期されることが多いため、特別操作する必要はありません。
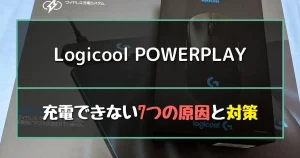
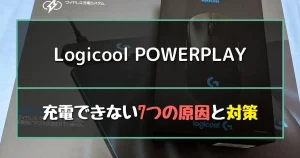
Logicool製ゲーミングキーボードの使い方や設定
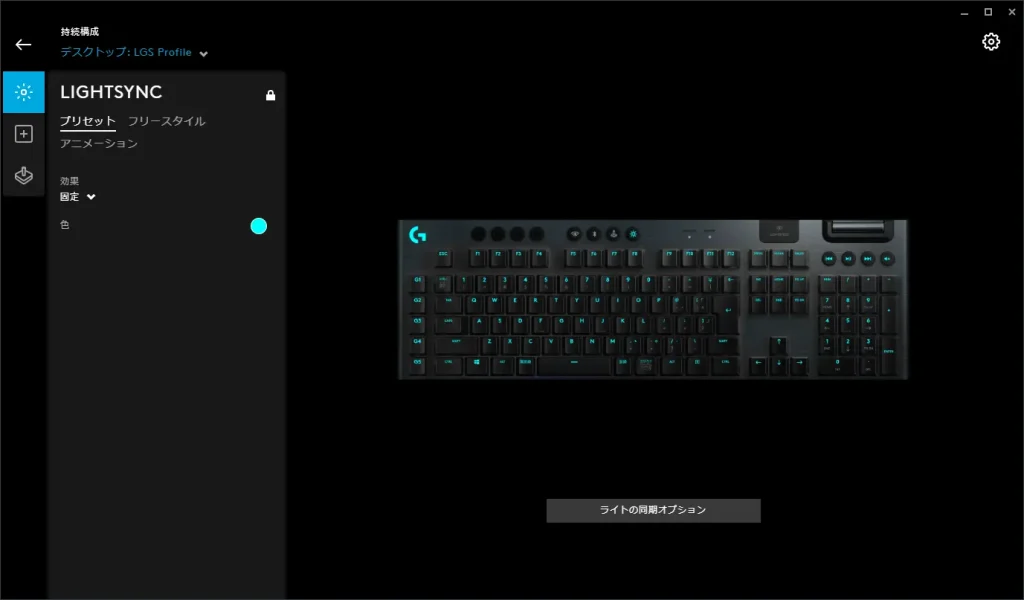
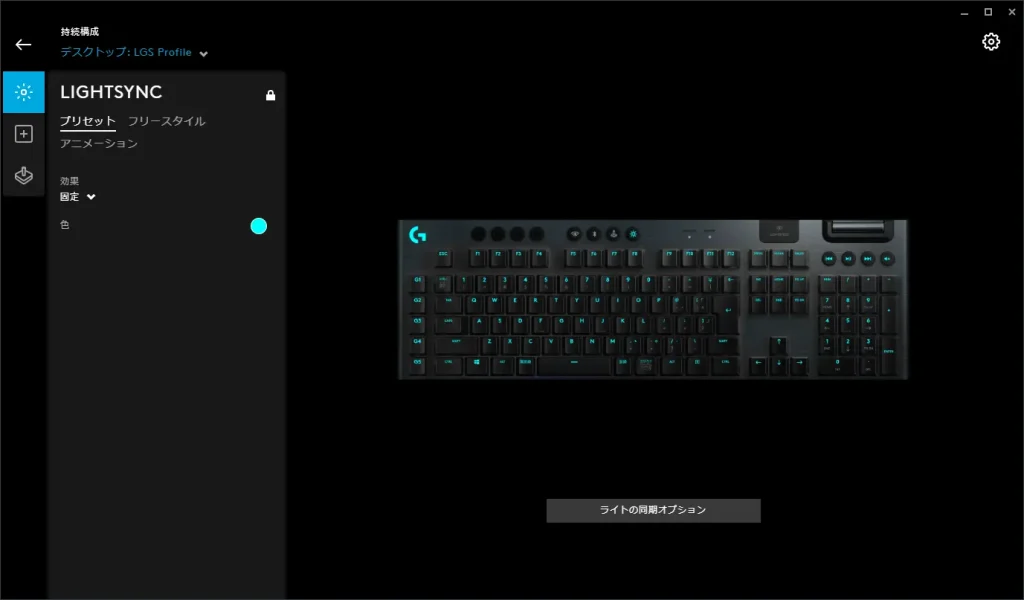
Logicool G HUBでは、以下のようなゲーミングキーボードの設定ができます。
- イルミネーション設定
- サイドキーの割り当て(マクロ生成、Gシフトの設定)
- ゲームモードの設定



ゲーミングキーボードは設定しなくても正しく機能するけれど、好みのカスタマイズにはG HUBが必須だよ
サイドキーの割り当て
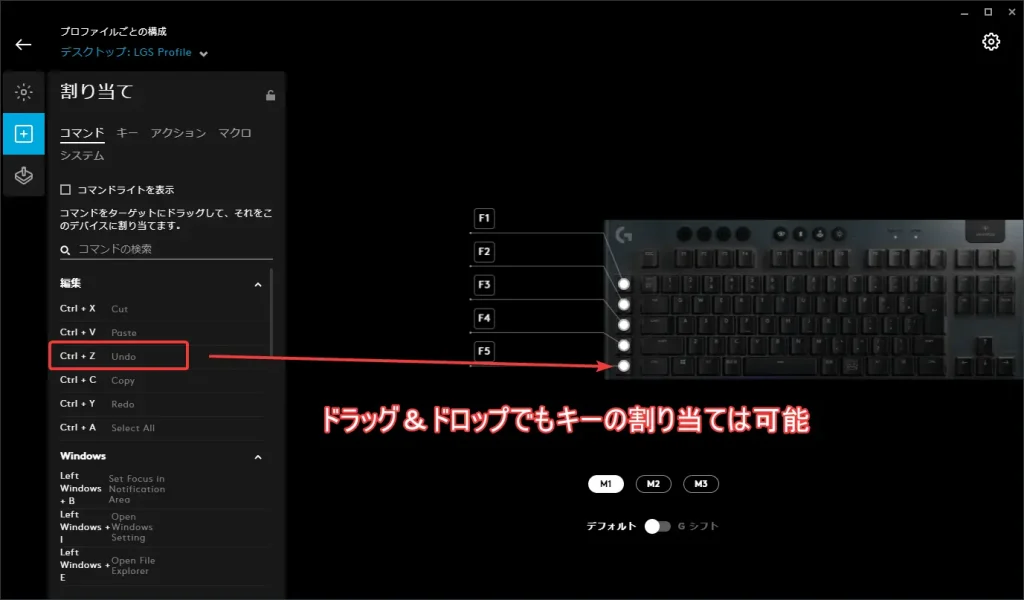
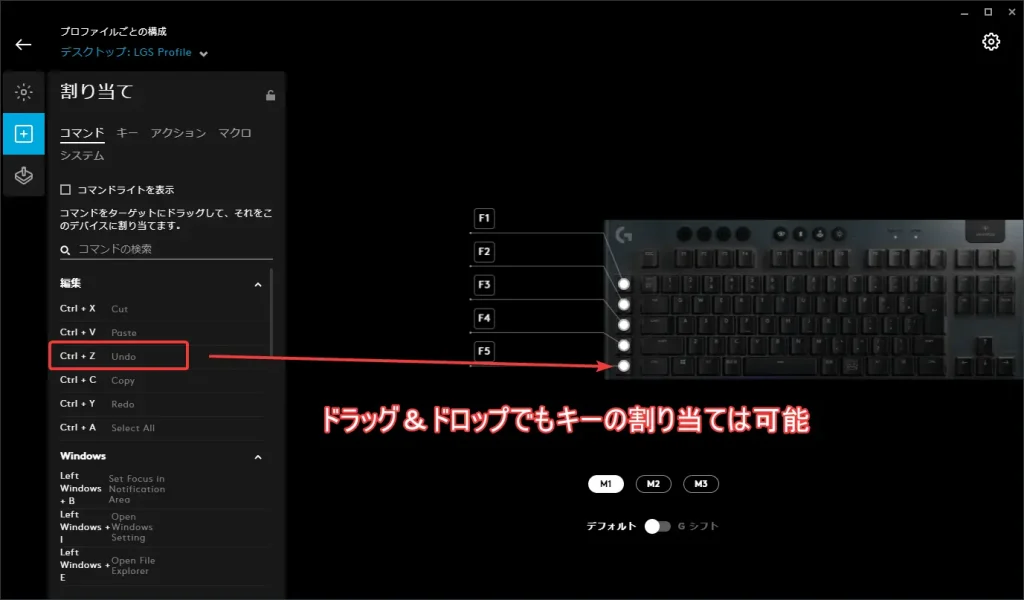
G HUBで行ったマウスの設定と同じく、ゲーミングキーボードも同じような作業でサイドキーの割り当てができます。
ただし、ゲーミングキーボードのマクロを登録できるキーはマクロキーのみに制限されているため注意が必要です。
使わないキーにマクロを登録することはできないため、G1やG2といった専用のマクロキーが用意されたゲーミングキーボードを購入しておきましょう。
ゲームモードの設定
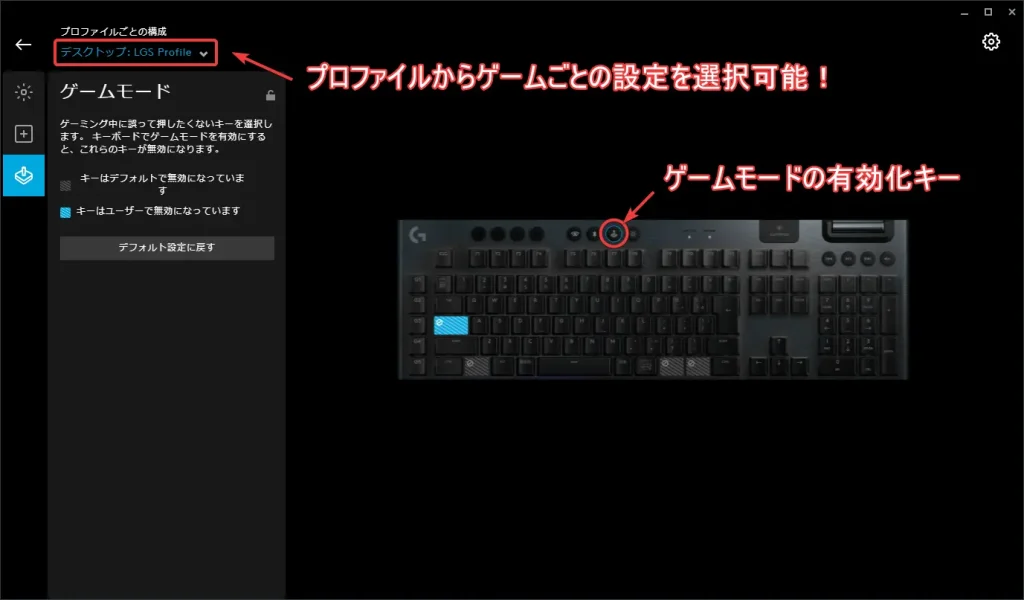
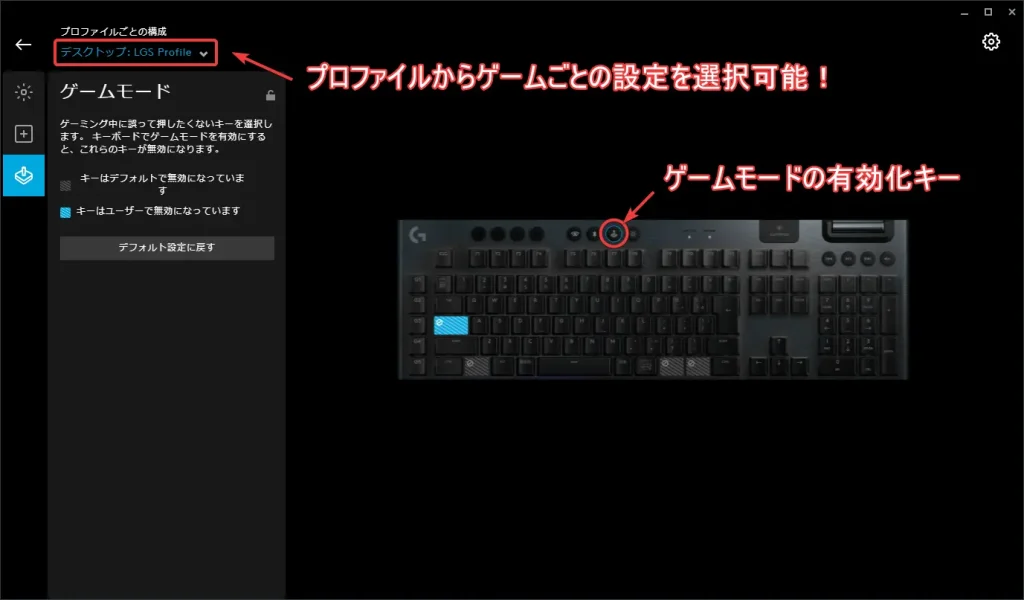



ゲームモードっていったいなに?



ゲームプレイ中の誤操作で裏画面に行かないようにする機能だよ
ゲームモードとは、設定したキーをゲームプレイ中自動的に無効化する機能のこと。G913やG910などのゲーミングキーボードに搭載されている機能です。
ゲームモードを有効化するには、ゲームごとのプロファイルを作成したあとで無効にするキーを設定する必要があります。



G HUBでゲームモードを設定したのに有効化されないよ~。ゲームモードがうまくできないのはどうして?



G HUBでプロファイルを作ったなら、ゲームモードキーを押さないと有効化されないよ!キーボードによって設定されたゲームモードキーの位置が違うからチェックしておこう
Logicool製サウンドデバイスの使い方や設定
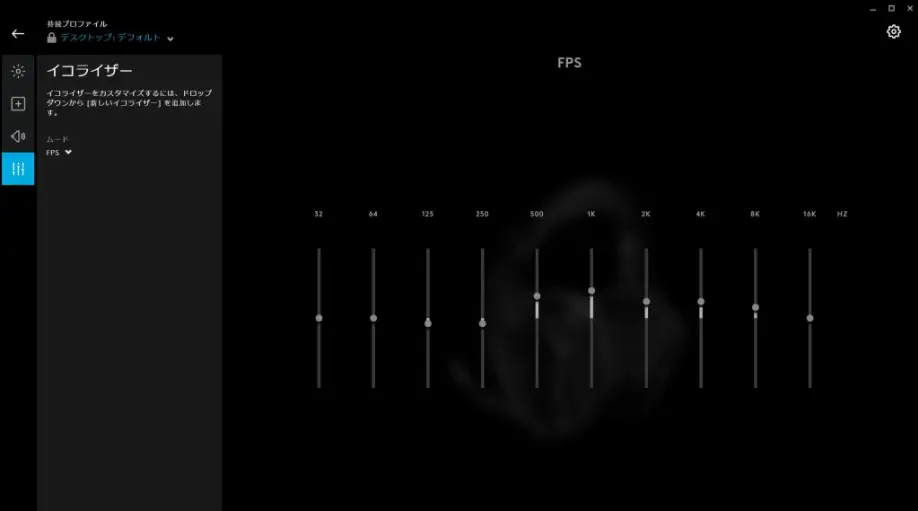
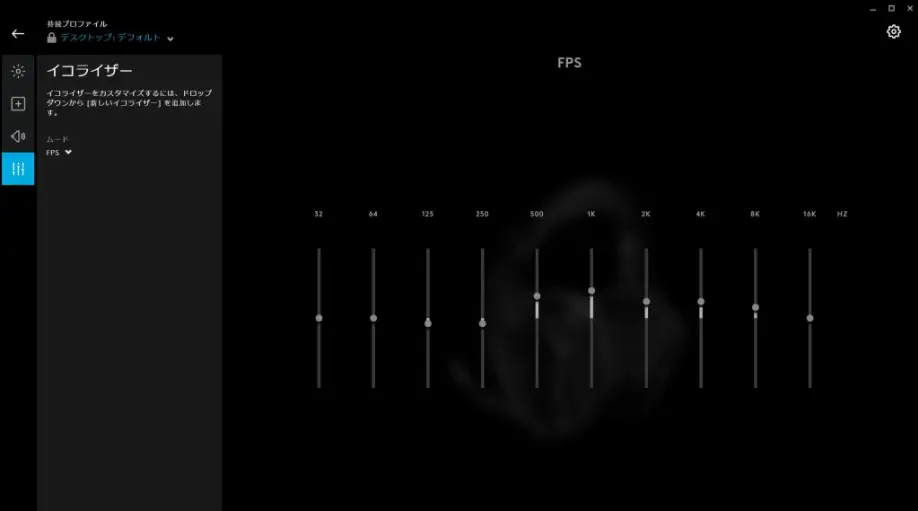
Logicool G HUBでは、ヘッドセットのマイクやイコライザーを設定することが可能です。
G HUBでヘッドセットのイコライザーを設定することで、高音・低音それぞれの音域による聞こえやすさを調節できるため、敵の足音を聞き取りやすくなるといったメリットがあります。



ヘッドセット類のイコライザー設定は特にいじらなくてもOKだよ。だけど、プロゲーマーがプロファイル設定を公開していることも多いからチェックしてみるのもおすすめ!
G HUBによるWebカメラの使い方や設定
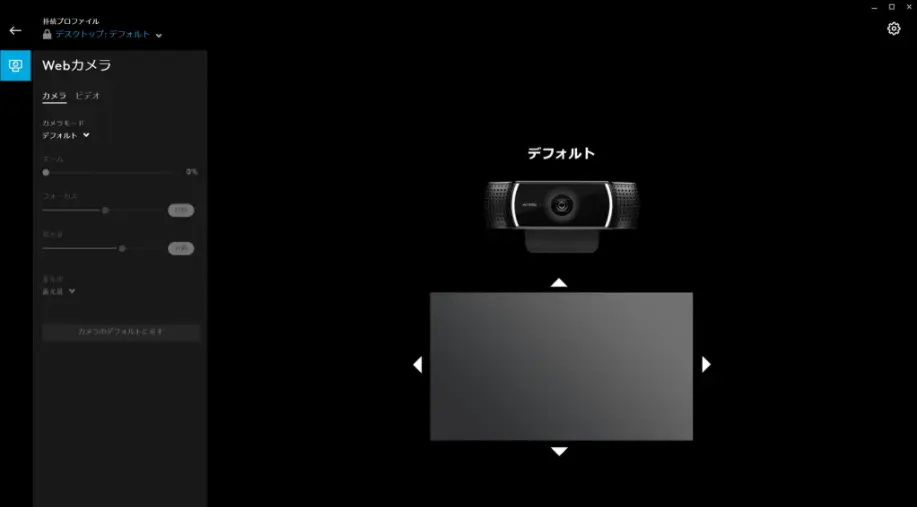
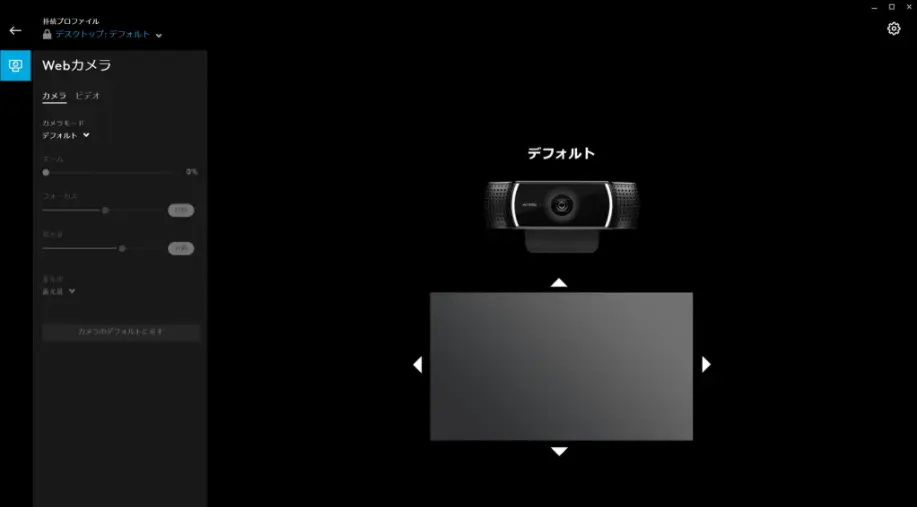
Logicool製のWebカメラもG HUB上で設定できます。ズームやフォーカスといった設定を調節できますが、基本的に自動調節で問題ないでしょう。
G HUBの設定画面で自分が映る範囲をチェックできるため、Web会議などを行う前に予め映る範囲をチェックしておきましょう。
G HUBでオンボードメモリ機能を使う手順
G HUBのオンボードメモリ機能を使えば、パソコンで一度設定したDPIやイルミネーション設定をほかのデバイス・パソコンで引き継ぐことができます。
G HUBのオンボードメモリ機能を使う方法は以下のとおりです。
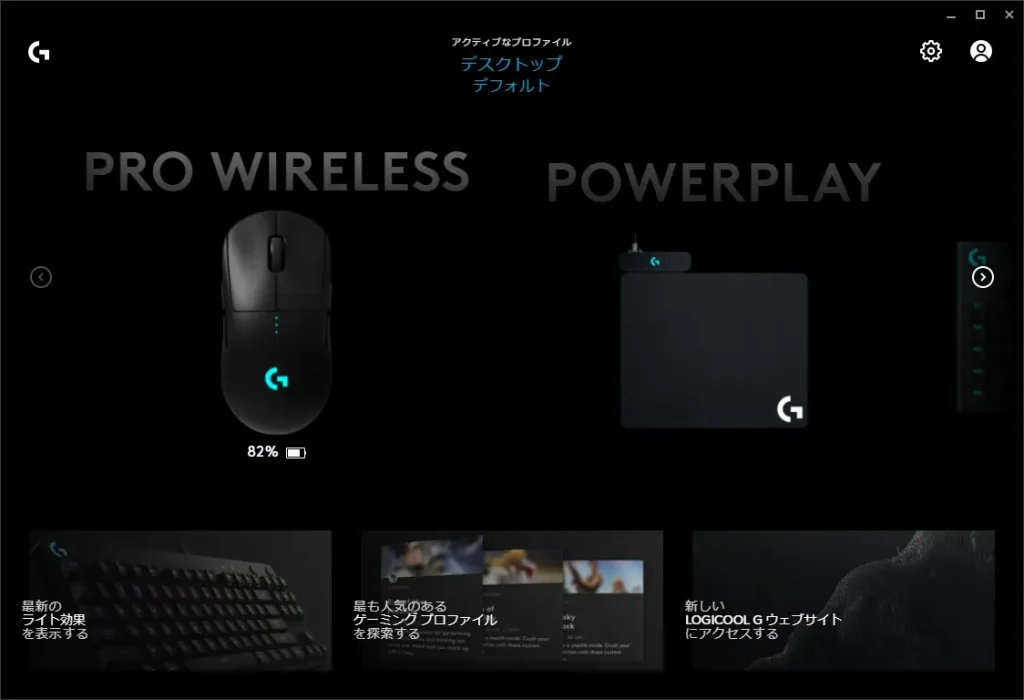
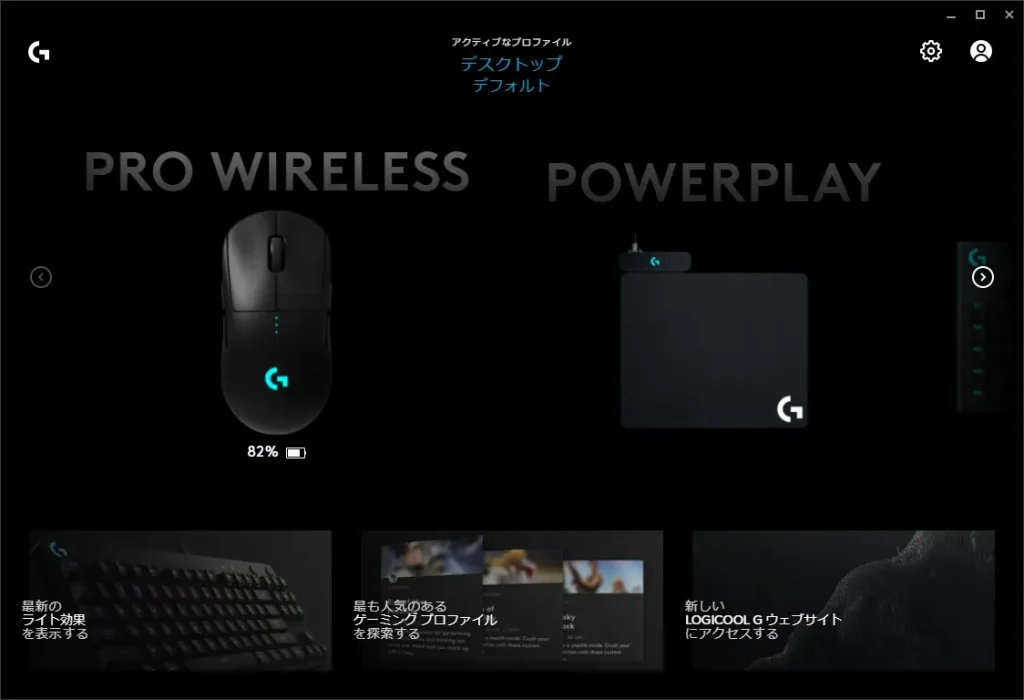
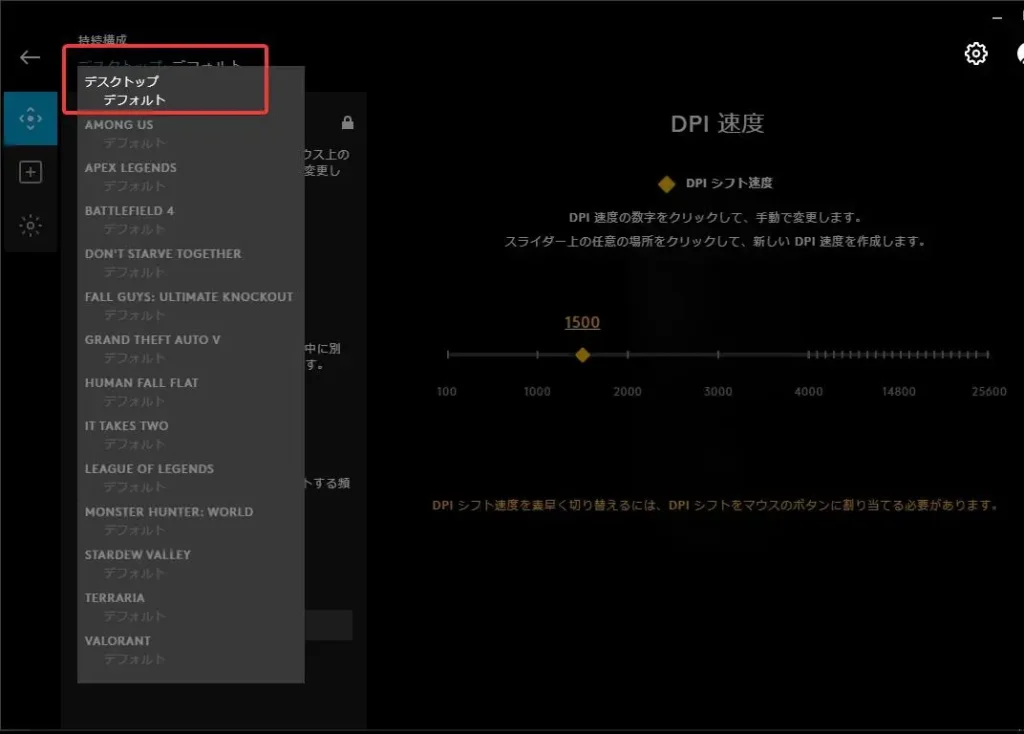
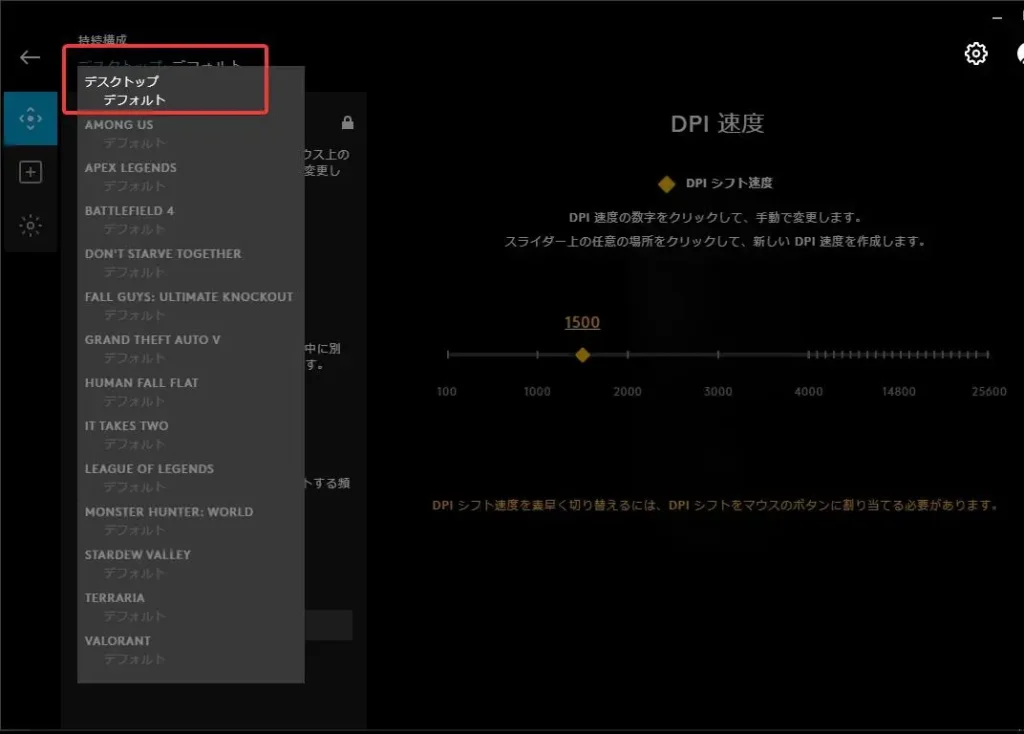
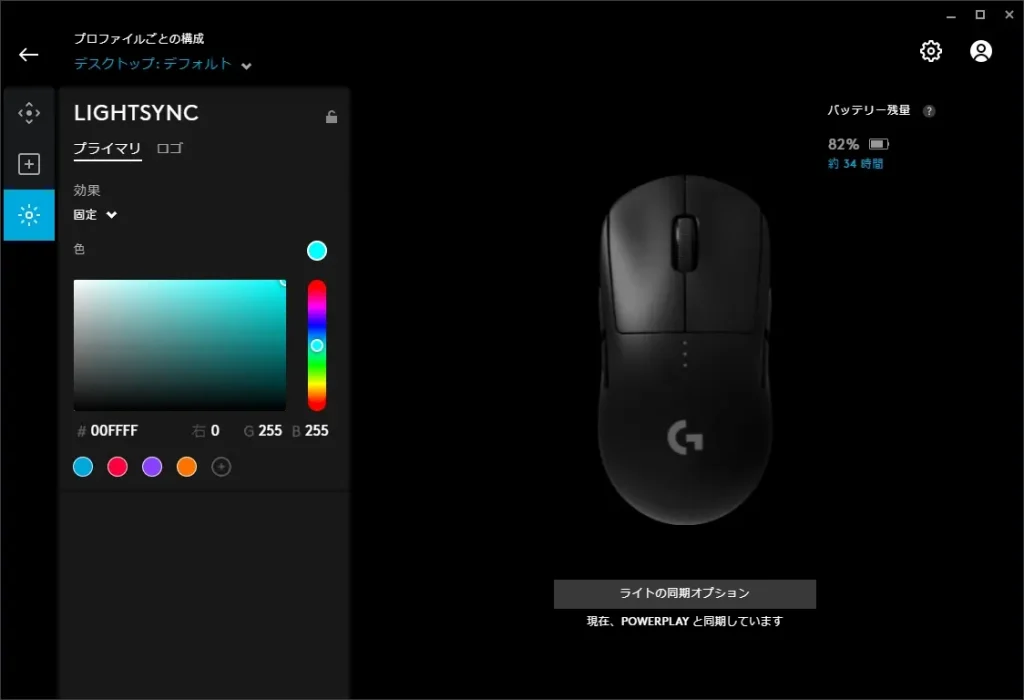
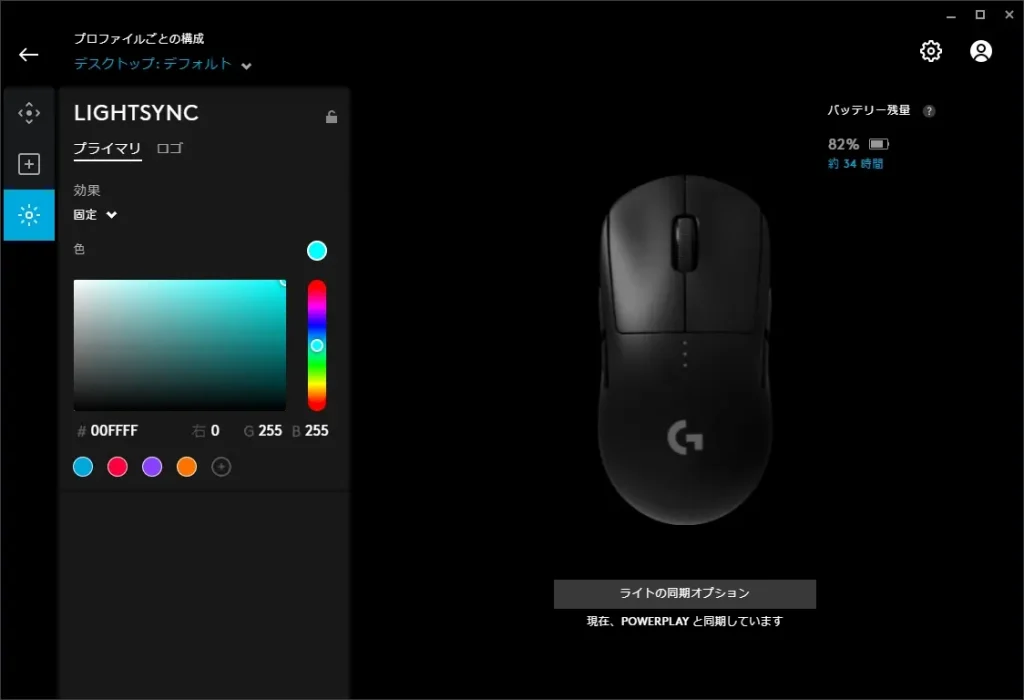
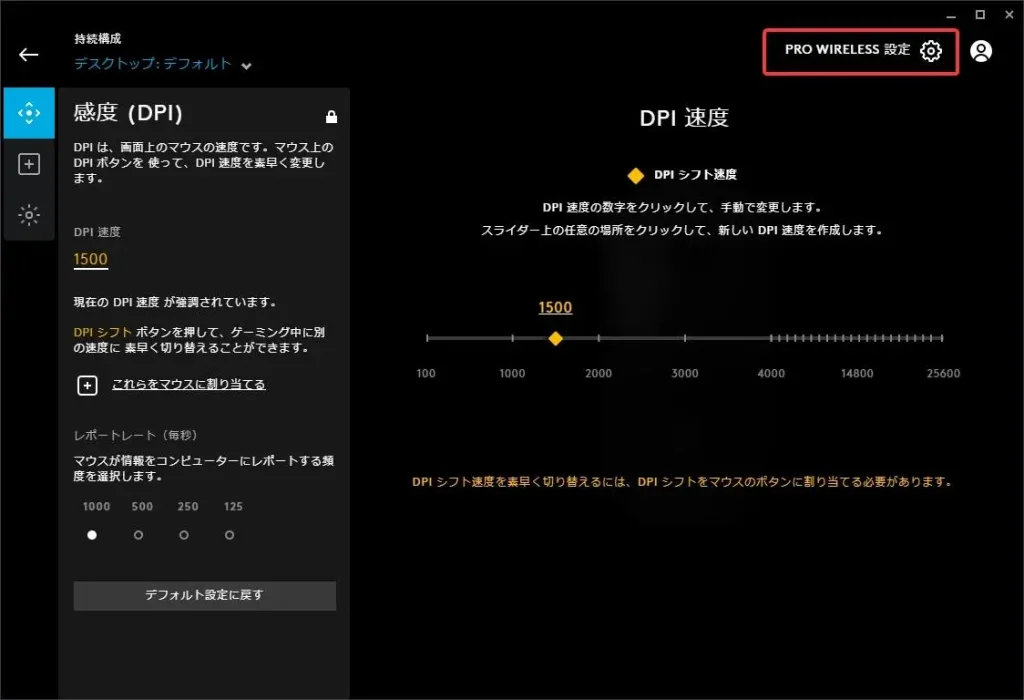
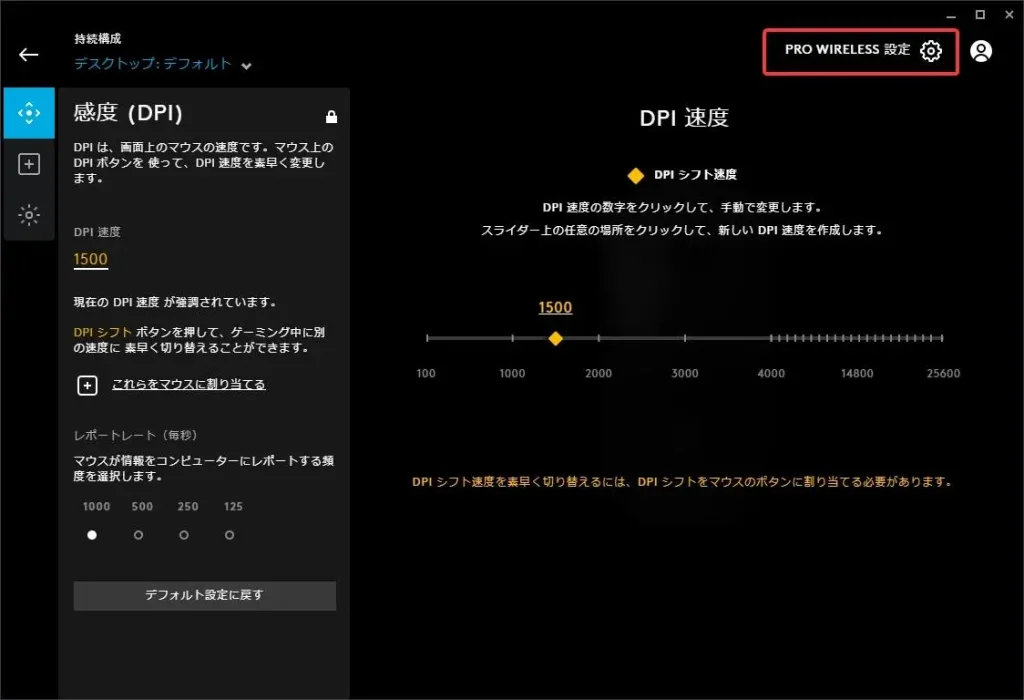


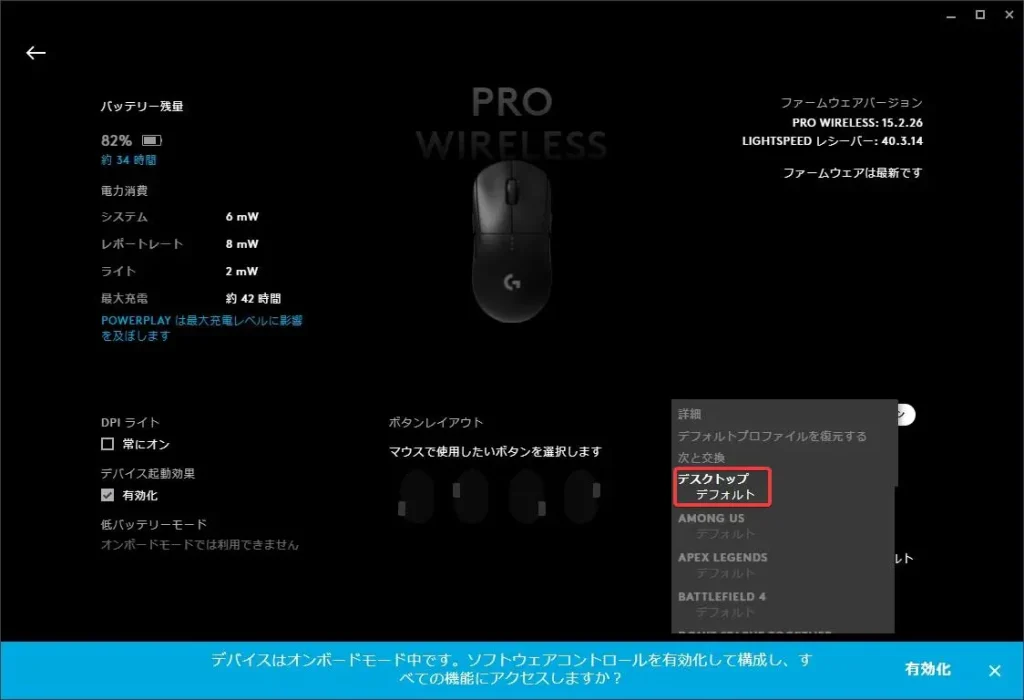
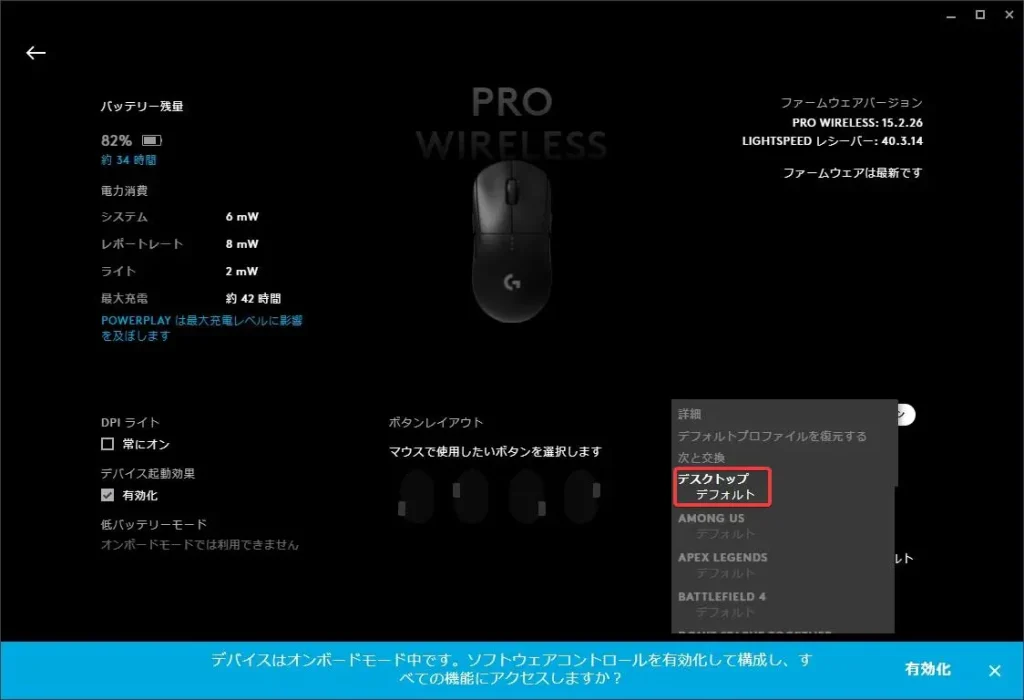
以上で、先ほどG HUB上で設定した内容(デスクトップ:デフォルト)が、デバイス内に記憶されます。
ただし、この状態はG HUB上で行ったすべての設定が使えるわけではない(一部マクロなど)ので、不要なときは「有効化」からオンボードメモリ機能を無効化しておきましょう。
G HUBを初期設定するときに注意すべきポイント
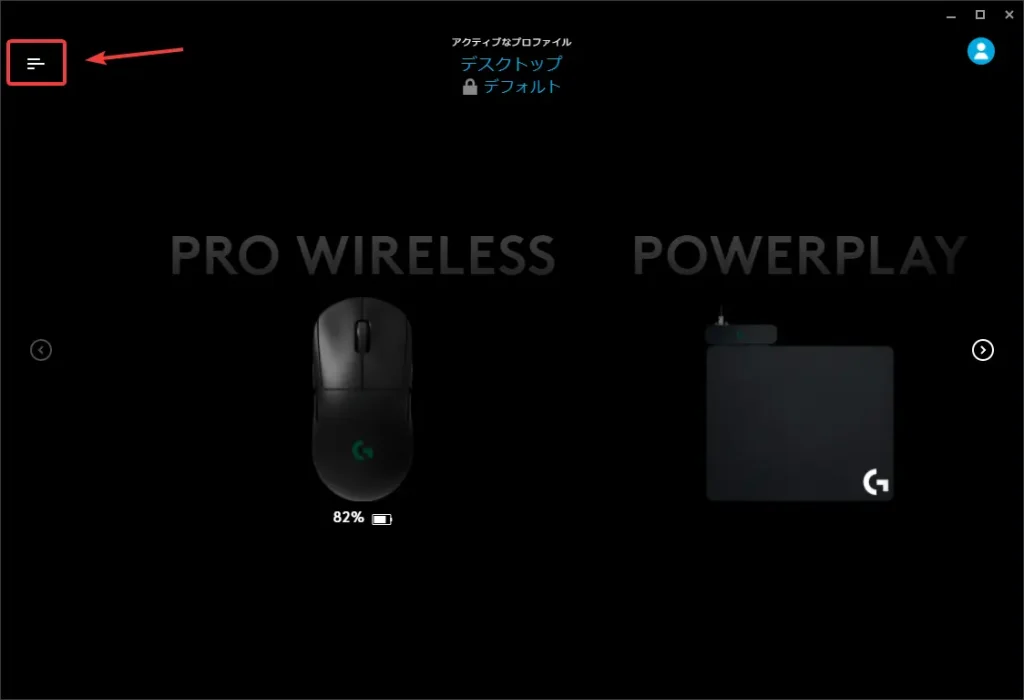
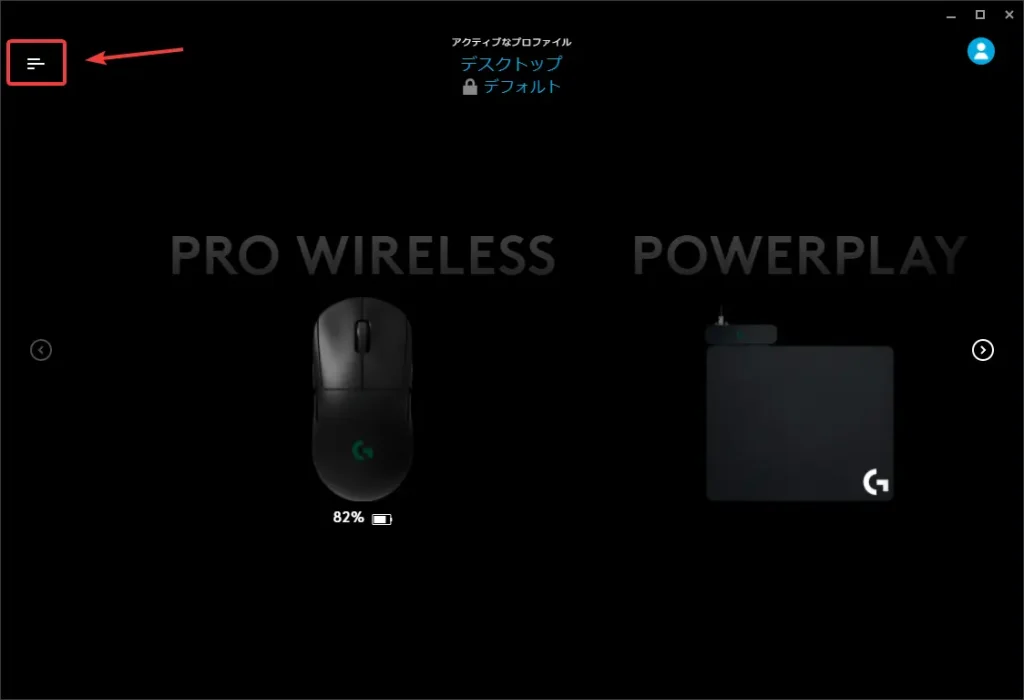
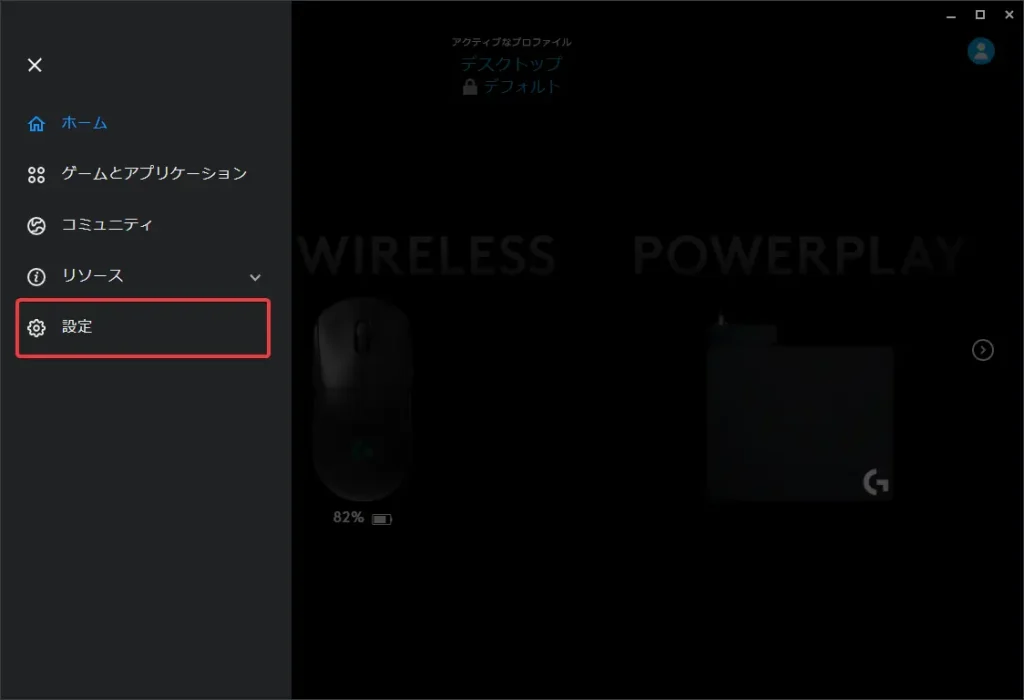
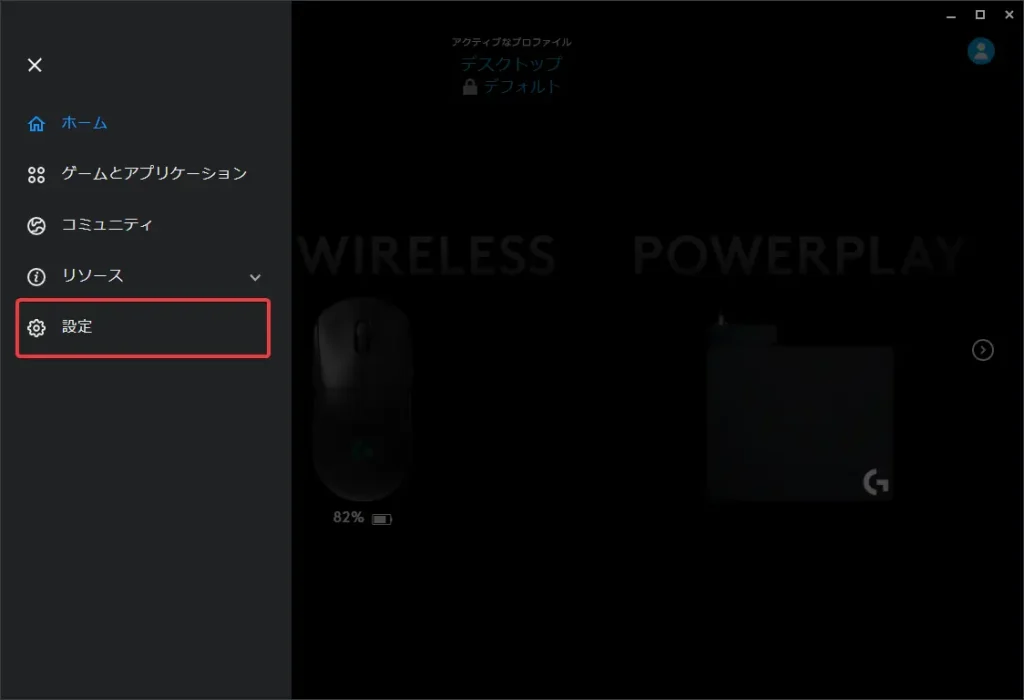
はじめてG HUBの設定をする場合、いくつかの設定をし忘れると、ゲームプレイ中などで意図しない動作をする可能性があります。
G HUBの初期設定で見逃しがちなポイントについて見ていきましょう。
デスクトップにG HUB通知がでないようにする設定方法



スリープ状態のマウスを動かすと、毎回DPI設定の通知が出てちょっと気になるなあ



G HUBの設定から「デスクトップ通知」のチェックを外せば解決するよ
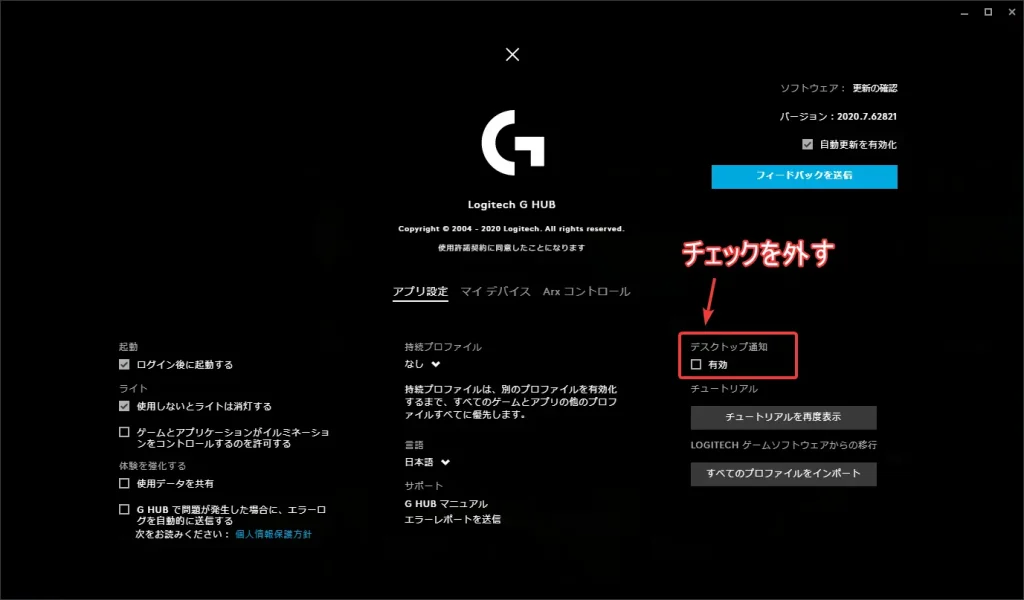
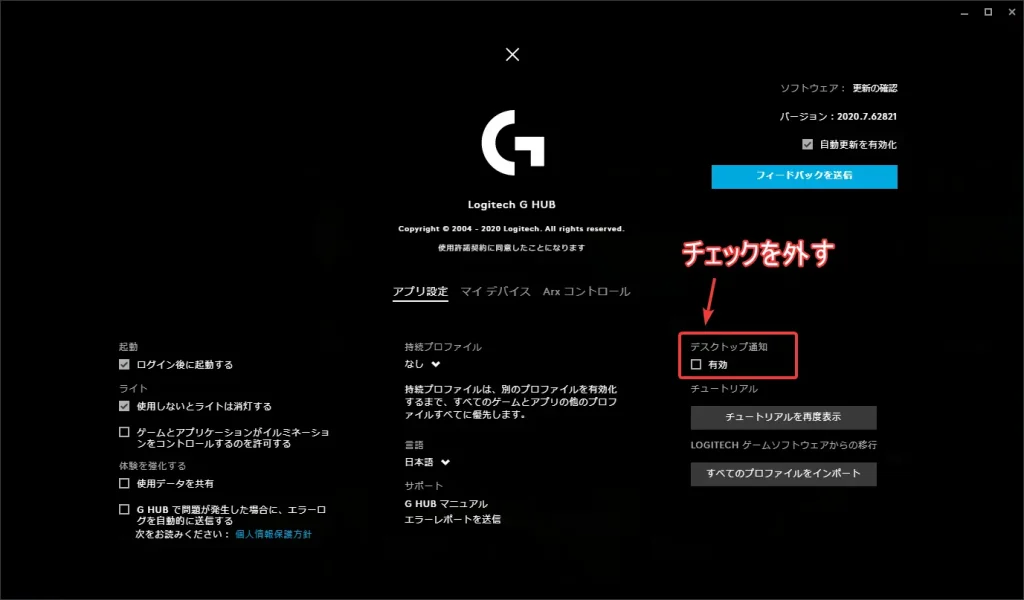
G HUB上のさまざまな通知をまとめてオフにできるため、G HUBのデスクトップ通知が気になる方は設定からチェックをオフにしておきましょう。
ゲームごとにG HUBのDPI設定が勝手に変わるのを固定化する設定方法



ゲーム画面を開くと、マウスのスピードやサイドキーの割り当てが勝手に変わるんだけど!



画面切り替えでマウスの設定が変わらないように、G HUBでDPI設定を固定化しておこう!
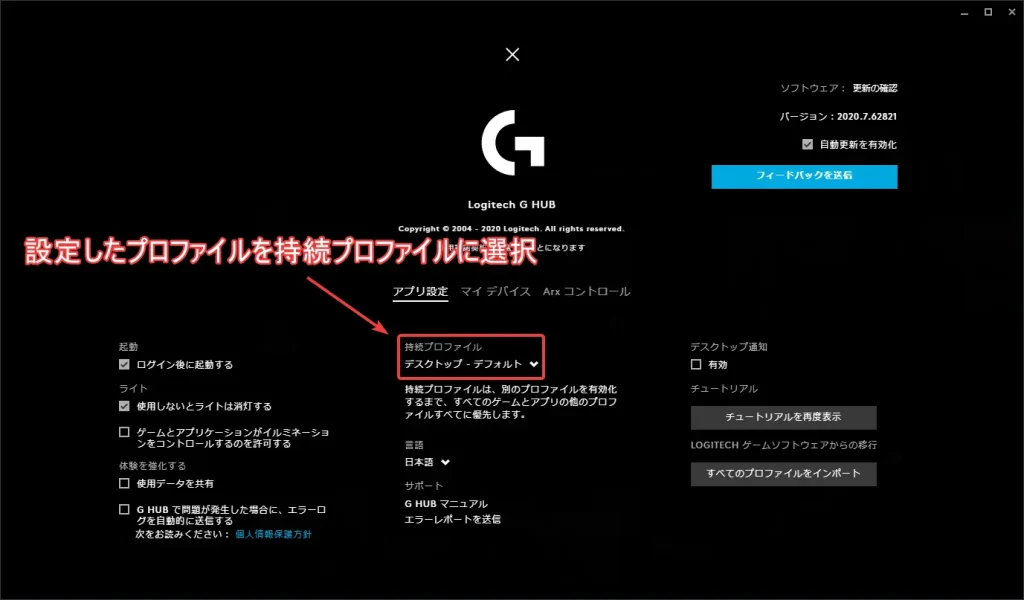
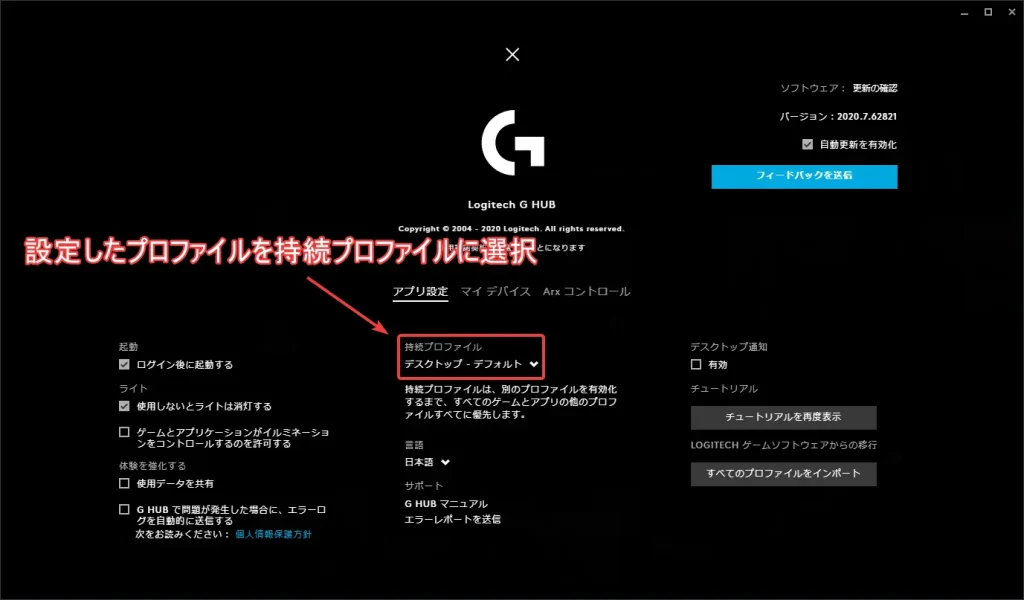
持続プロファイルに設定することで、どのような環境でもマウスDPI設定やサイドキーの割り当てが変わらないようになります。
固定化するとG HUB上で「プロファイルごとの設定とプロファイルの切り替えを無効化し、このプロファイルを持続しますか?」と確認されるので、「はい」をクリックすれば完了です。
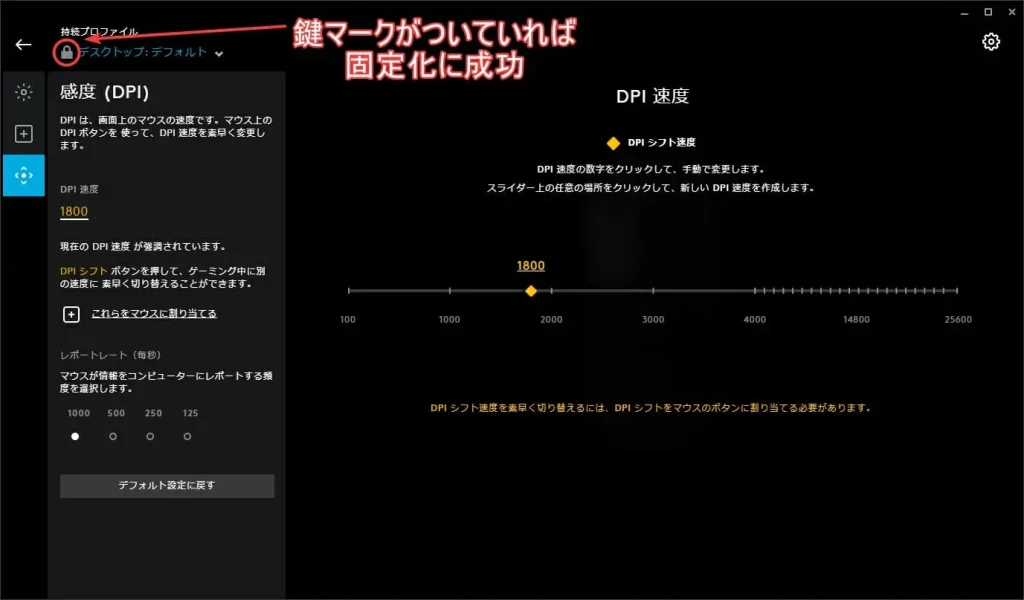
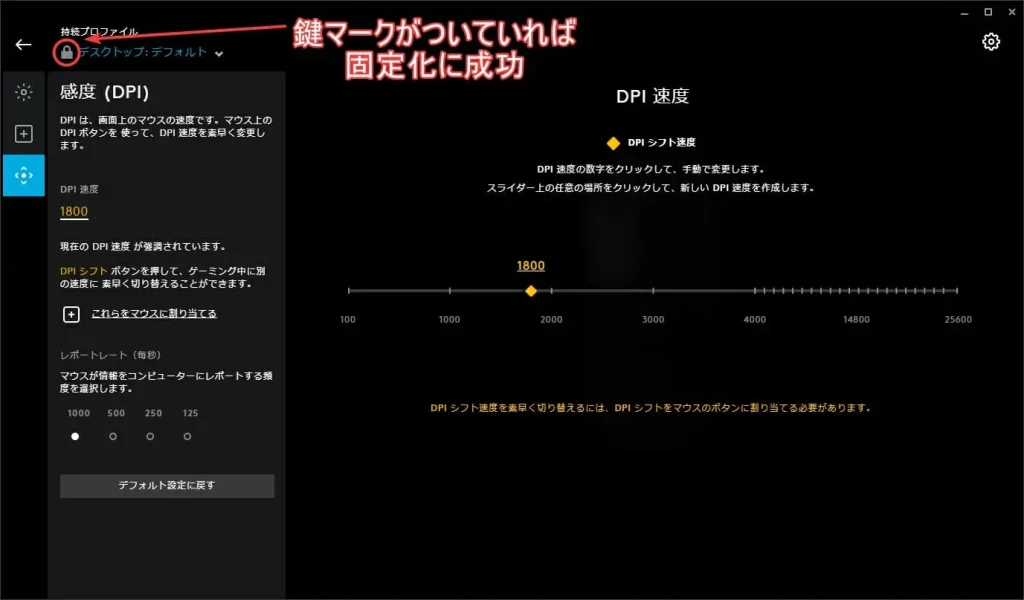
言い換えれば、持続プロファイルを固定化してからG HUBでマウス設定をしないとゲームごとにマウスのDPIが勝手に変わるためご注意ください。



もちろん、マウス自体のDPI設定もちゃんとセッティングしておこうね
各設定ごとに固定化もできる
G HUBの「持続プロファイル」設定では、DPI・イルミネーションなどすべての設定が固定化されるため、ゲームごとにLEDの光り方を変えるといった対応ができません。
そこで、DPIなど各設定ごとに固定化するのも方法の1つです。
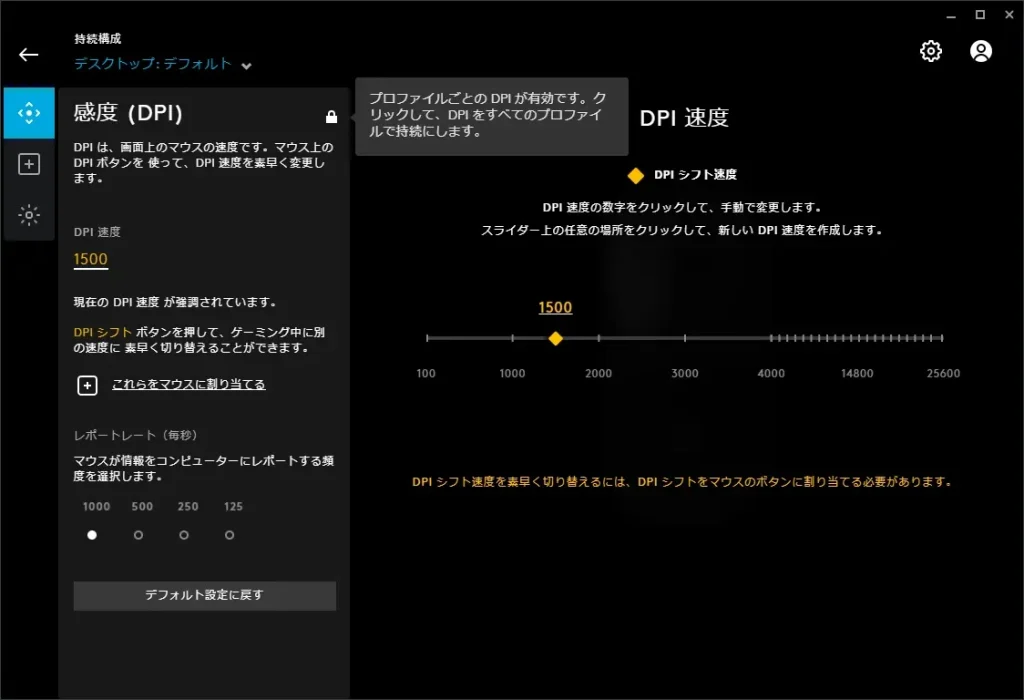
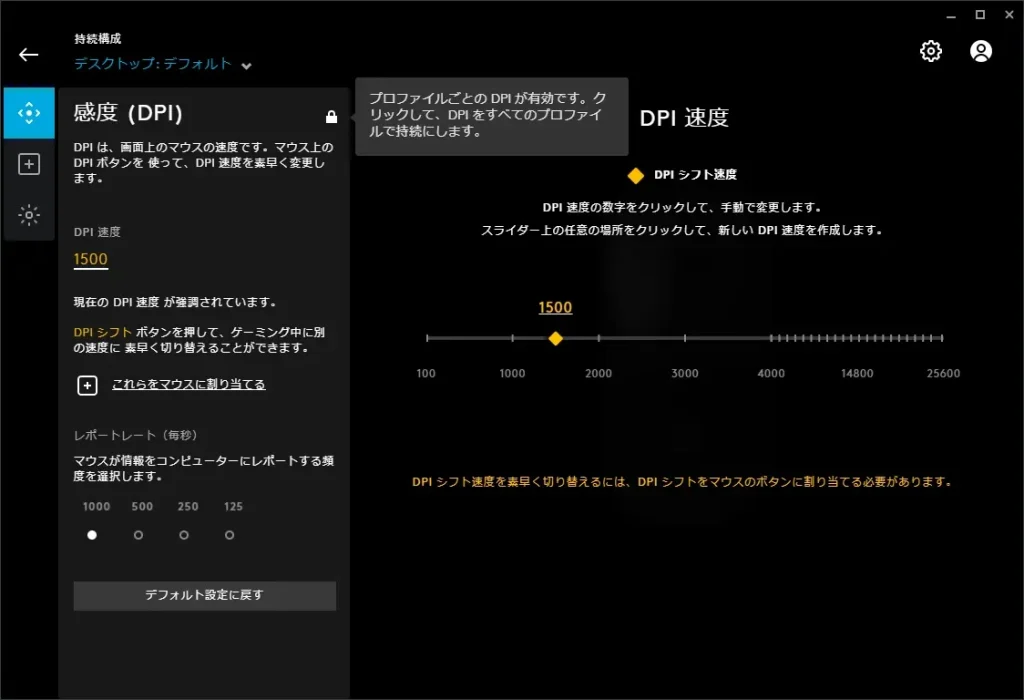
設定説明欄右上にある鍵マークをクリックして、左上の説明文「持続構成」となれば設定は完了です。すべてのプロファイルでDPIが変動しなくなります。
デバイスのLEDイルミネーションが勝手に変わるのを防ぐ設定方法



ゲームを起動するとゲーミングデバイスのLEDイルミネーションが勝手に変わっちゃうよ?



デバイスのLEDイルミネーション設定を勝手にコントロールするゲームタイトルもあるよ。それが嫌な人はG HUBで設定しておこう
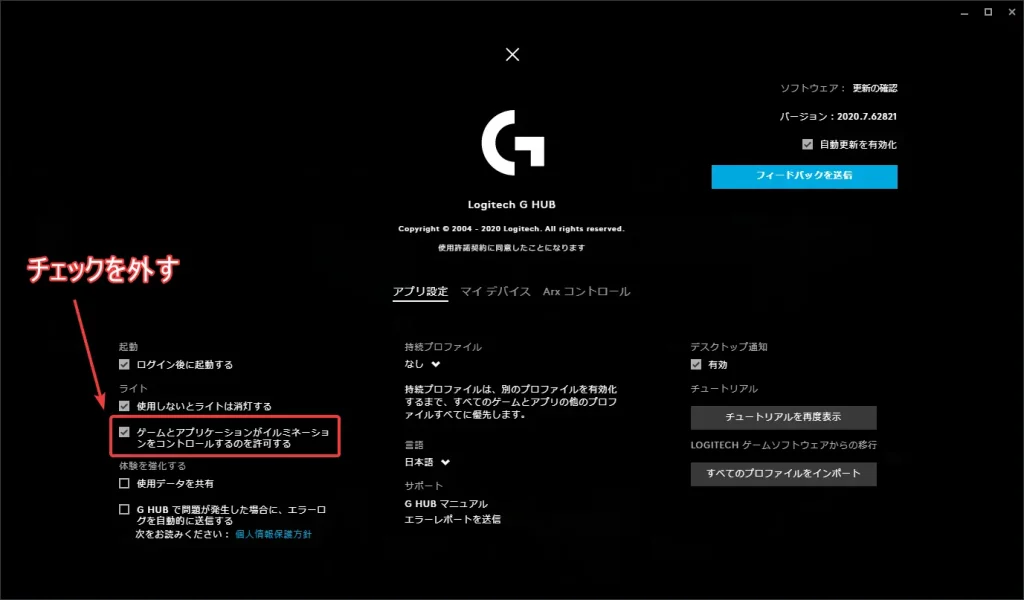
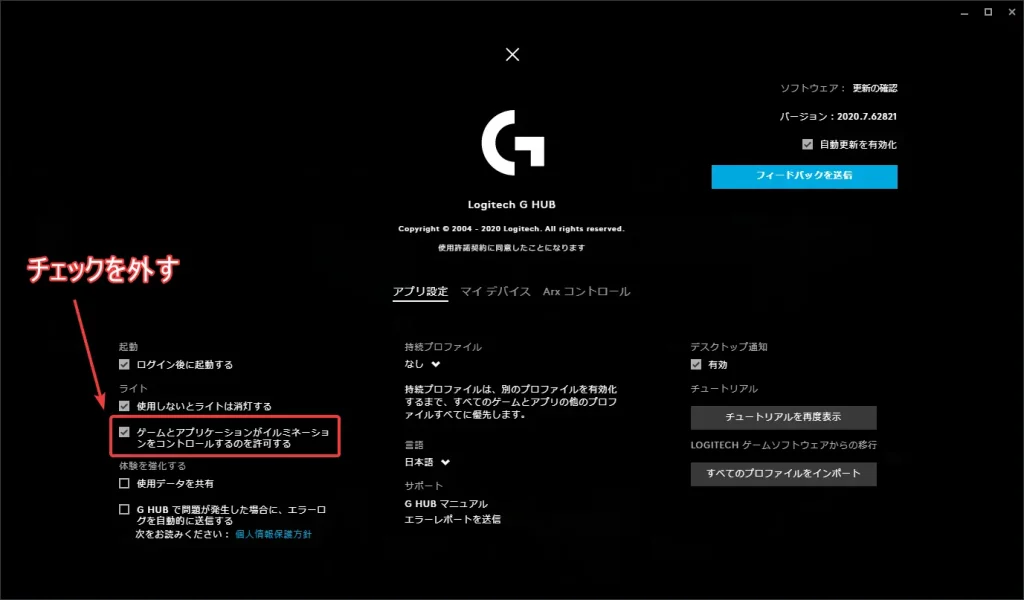
ゲームによってG HUBのイルミネーション設定が変わらないようにしたい場合は上記のチェックを取り外せば問題ありません。
それでもゲームごとにLEDのイルミネーションが変わる場合は、自身の設定に起因するものですので、「ゲームごとにG HUBのDPI設定が勝手に変わるのを固定化する設定方法」を参考に持続プロファイルを固定化しましょう。
G HUBはLogicoolゲーミングデバイスユーザーなら必須


Logicoolゲーミングデバイスを持っている場合はG HUBで設定をしておきましょう。マウスのDPIやマクロからイルミネーションまで、さまざまなデバイスの設定を行うことができます。
ただし、G HUBにはいくつかの不具合が見られるのも事実です。
もし2018年以前に発売されたゲーミングデバイスを使っている場合は、Logicoolゲームソフトウェアを使ってみるのも1つの手段だと言えます。
- 2019年以降のゲーミングデバイス→ G HUB
- 2018年以前のゲーミングデバイス→Logicoolゲームソフトウェア
一部の旧型ゲーミングデバイスもG HUBに対応し始めているため、特に不具合がなければG HUBでデバイスの設定を行っておきましょう。


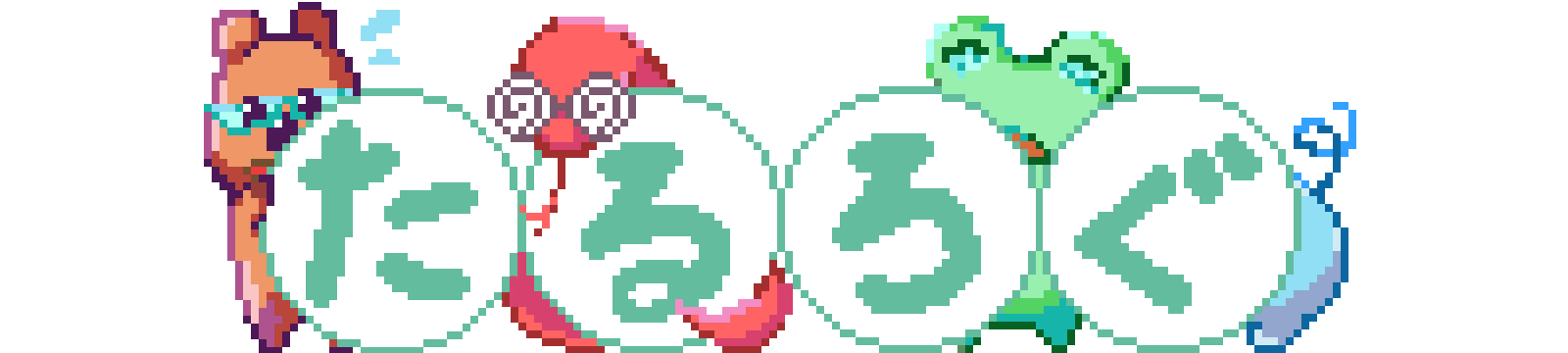
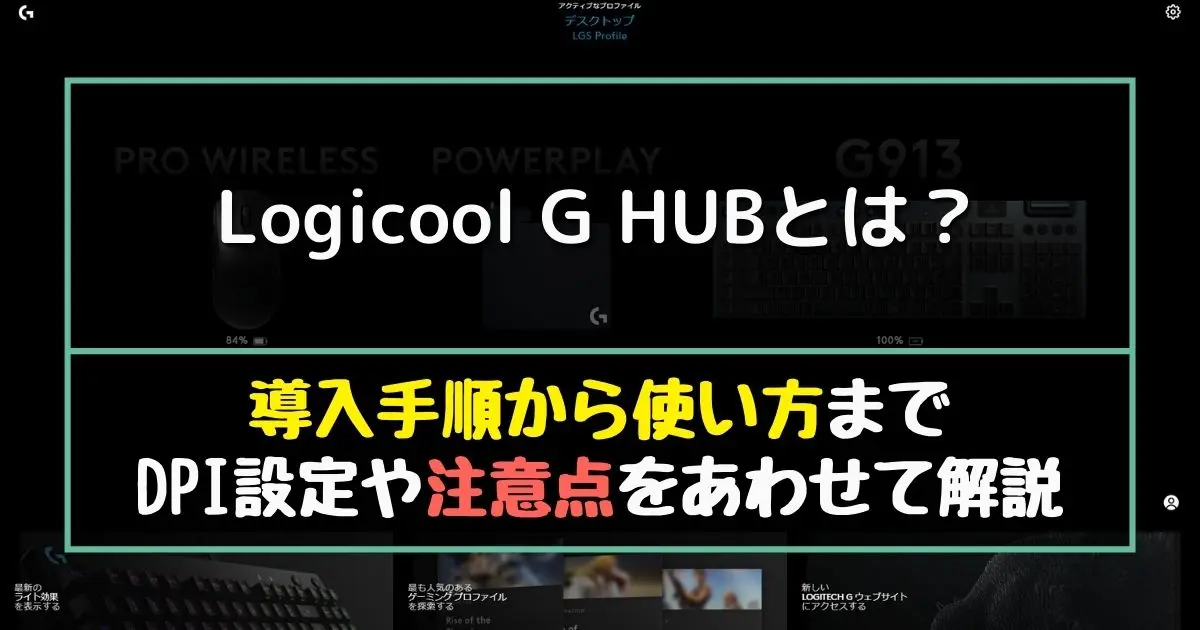




コメント
コメント一覧 (3件)
XBOXでLogicoolgの製品を使おうと思っているのですが(直差し)、パソコンでG HUBをダウンロードし、イルミネーション等を設定したあと、XBOXにキーボードを挿したらイルミネーションパターンは設定されたイルミネーションになるのでしょうか。 面倒な質問ですみません。
コメントありがとうございます。
結論から言うと、可能です。
ただし、「オンボードメモリ」機能に対応したデバイスである必要があります。
オンボードメモリを活用すれば、パソコンで設定した内容をほかのデバイスで流用することが可能です。
近年のデバイスはほとんどオンボードメモリに対応していると思われますが、格安モデルなどは非対応かもしれませんのでご注意ください。
→https://amzn.to/3Fwpu1c (アフィリンクです)
該当箇所の説明を加筆しましたので、よろしければそちらをご参照ください。
GHUBって単純明快に理解ができません。
どうにかならんのかね?